Uppdaterad april 2024: Sluta få felmeddelanden och sakta ner ditt system med vårt optimeringsverktyg. Hämta den nu på denna länk
- Ladda ned och installera reparationsverktyget här.
- Låt den skanna din dator.
- Verktyget kommer då reparera din dator.
Microsoft släppte nyligen den nya Microsoft Edge Browser drivs av Chromium för offentlig förhandsvisning och testning. Vi har redan pratat om att installera Chrome Web Store-tillägg på Microsoft Edge, synkronisera webbläsardata på Microsoft Edge, aktivera mörkt läge på Microsoft Edge, etc. Idag kommer du att lära dig hur du installerar webbläsarteman för Google Chrome på den nya Microsoft Edge-webbläsaren med Krommotor. Detta är lite knepigt eftersom det använder flera tillägg av Chrome onlinebutik.

Den här artikeln förklarar hur du installerar teman och tillägg i Edge Chromium från Chrome Online Store eller andra tredjepartskällor.
Installera Chrome-teman på Edge Chromium
När det gäller Edge Chromium fungerar alla tillägg och kromproblem där. Men alla andra källor än Windows-butiken, till exempel Chromes onlinebutik, anses vara en tredjepartskälla. Därför måste du aktivera inställningen i Edge Chromium som låter dig installera teman och tillägg från andra källor.
- För att installera temat från Chrome Store måste användarna installera Get CRX-verktyget. Öppna först
- Microsoft Edge Chromium-webbläsaren, klicka på 3-punktsikonen och välj Extensions .
- Därefter kommer vi att aktivera alternativet Tillåt tillägg från butiker för att tillåta webbläsaren att installera tillägg från Chrome Store.
- I webbläsaren går vi till länken nedan för att installera Get CRX-verktyget i Edge Chromium-webbläsaren.
- Ladda ner verktyget Get CRX.
- Öppna Chrome Store och leta reda på önskat tema i Edge Chromium-webbläsaren, klicka på innehållet i temat. Högerklicka på det vita bakgrundsområdet och välj Hämta CRX av dessa tillägg .
Uppdatering april 2024:
Du kan nu förhindra PC -problem genom att använda det här verktyget, till exempel att skydda dig mot filförlust och skadlig kod. Dessutom är det ett bra sätt att optimera din dator för maximal prestanda. Programmet åtgärdar vanligt förekommande fel som kan uppstå på Windows -system - utan behov av timmar med felsökning när du har den perfekta lösningen till hands:
- Steg 1: Ladda ner PC Repair & Optimizer Tool (Windows 10, 8, 7, XP, Vista - Microsoft Gold Certified).
- Steg 2: Klicka på "Starta Scan"För att hitta Windows-registerproblem som kan orsaka problem med datorn.
- Steg 3: Klicka på "Reparera allt"För att åtgärda alla problem.
- Spara sedan temat som en crx-fil på din dator. Vi kan också ladda ner applikationen eller temat på ett annat sätt än vad som beskrivs ovan.
- Observera att du måste komma ihåg ID:t för varje nedladdat tema för att kunna radera det senare. Tema-ID:t är den sista strängen i webbadressen.
- Tillbaka till verktygshanteringsgränssnittet i Edge Browser, användare kan dra och släppa ämnesfiler till detta gränssnitt. Klicka på Lägg till för att installera temat i webbläsaren.
- Om ett meddelande som det nedan visas längst ned på skärmen under installationsprocessen, fortsätt att klicka på Nästa för att installera temat.
- Resultaten av webbläsargränssnittet Edge Chromium har ändrats till ett helt nytt gränssnitt med det installerade temat.
- Endast fliken och adressfältet tillämpas. Om du inte vill använda temat direkt klickar du på Avbryt i plugin-gränssnittet för att återgå till standardgränssnittet.

Avinstallera Chrome-teman på Edge Chromium
Att avinstallera temat är lite knepigt eftersom vi använde en liten lösning för att få det.
Först måste du stänga Edge. Öppna Aktivitetshanteraren och se till att inga instanser eller tjänster associerade med Edge körs. Om du ser något relaterat till Edge, välj det och stäng det.
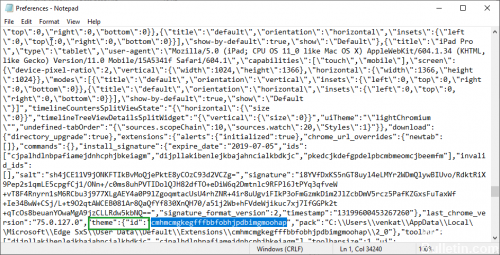
Öppna File Explorer och navigera till följande plats;
C:\Using Your Local Microsoft Local User Name Edge Standard User Data
Navigera till filen "Inställningar" i mappen "Standard". Öppna den med Anteckningar eller annan textredigerare du väljer. Använd sökfunktionen för att hitta "Ämnet".
Du kommer att hitta en rad som denna ;
"theme":{"id":"aghfnjkcakhmadgdomlmlhhaocbkloab","pack"
"aghfnjkcakhmadgdomlmlhhaocbkloab"-biten är identifieraren för det tema du har installerat. Det kommer att vara olika beroende på vilket tema du har installerat, så det kommer inte att matcha exemplet. Du måste radera allt för att raden ska se ut så här;
"theme":{"id":" ","pack"
Spara ändringen och öppna sedan Edge. Ämnet är nu borta. Du kan se ett meddelande i Edge som säger att den inte stängdes av ordentligt. Detta är förmodligen resultatet av att en process relaterad till Edge stängdes av aktivitetshanteraren.
Vi hoppas att den här handledningen hjälper dig att installera och avinstallera Chrome Web Store-teman. Har du favoritteman? Dela dem med oss i avsnittet "Kommentarer" nedan.
https://techcommunity.microsoft.com/t5/discussions/chrome-themes/td-p/409410
Expert Tips: Detta reparationsverktyg skannar arkiven och ersätter korrupta eller saknade filer om ingen av dessa metoder har fungerat. Det fungerar bra i de flesta fall där problemet beror på systemkorruption. Detta verktyg kommer också att optimera ditt system för att maximera prestanda. Den kan laddas ner av Klicka här

CCNA, Web Developer, PC Felsökare
Jag är en datorentusiast och en praktiserande IT-professionell. Jag har många års erfarenhet bakom mig i dataprogrammering, felsökning av hårdvara och reparation. Jag är specialiserad på webbutveckling och databasdesign. Jag har också en CCNA-certifiering för nätverksdesign och felsökning.

