Uppdaterad april 2024: Sluta få felmeddelanden och sakta ner ditt system med vårt optimeringsverktyg. Hämta den nu på denna länk
- Ladda ned och installera reparationsverktyget här.
- Låt den skanna din dator.
- Verktyget kommer då reparera din dator.
I den här artikeln undersöker vi hur man installerar och kör ESXi på en VirtualBox-värd. Vad är fördelen? För att bekanta dig med vSphere och testa lokalt våra infrastrukturimplementeringsskript och konfigurationsfiler lokalt. Naturligtvis bör du inte använda den här funktionen i produktionen.

Kom ihåg att om du har en Intel-processor kan du inte starta en ny VM-maskin från ESXi VM-värd som kör VirtualBox. (Du får felmeddelandet ”Denna värd stöder inte Intel VT-x” när du försöker starta VM-maskinen.) Om du har en Intel-processor är det därför bäst att installera ESXi på VMware-enheten.
Aktivera VT i din BIOS
- Klicka på den nya knappen
- Ge din virtuella dator ett namn, välj Linux, Linux 2.6 / 3.x (64 bitar)
- Om du inte ser 64-bitarsalternativ stöder inte din processor virtualisering eller så har du inte det.
- Ge VM 4096MB RAM
- Skapa en ny virtuell hårddisk och behåll standardtypen (förutsatt att du bor i VirtualBox)
- Välj "Dynamically Assigned" (som "Thin Provisioned" i VMware)
- Ställ in storleken på 1 GB och klicka på “Skapa”.
Nu när den virtuella datorn har skapats
- Välj den virtuella datorn och klicka på knappen Inställningar.
- Klicka på System, klicka sedan på fliken Processor och ange två processorer
- Klicka på kryssrutan "Avancerade funktioner".
- Klicka på “Lagring
- Klicka på "Tom" och klicka på den lilla CD-ikonen bredvid CD / DVD-enheten.
- Välj en virtuell fil, bläddra och välj din ISO ESXi
- Välj Nätverk och ändrat Endast bifogad till värdadapter, klicka på OK
- Klicka på "Start" -knappen
Din ESXi-installation startar (använd höger Ctrl-tangent för att släppa konsolmusen)
Uppdatering april 2024:
Du kan nu förhindra PC -problem genom att använda det här verktyget, till exempel att skydda dig mot filförlust och skadlig kod. Dessutom är det ett bra sätt att optimera din dator för maximal prestanda. Programmet åtgärdar vanligt förekommande fel som kan uppstå på Windows -system - utan behov av timmar med felsökning när du har den perfekta lösningen till hands:
- Steg 1: Ladda ner PC Repair & Optimizer Tool (Windows 10, 8, 7, XP, Vista - Microsoft Gold Certified).
- Steg 2: Klicka på "Starta Scan"För att hitta Windows-registerproblem som kan orsaka problem med datorn.
- Steg 3: Klicka på "Reparera allt"För att åtgärda alla problem.
Installera VMware ESXi vSphere 6.7 Hypervisor på en VM VirtualBox-maskin
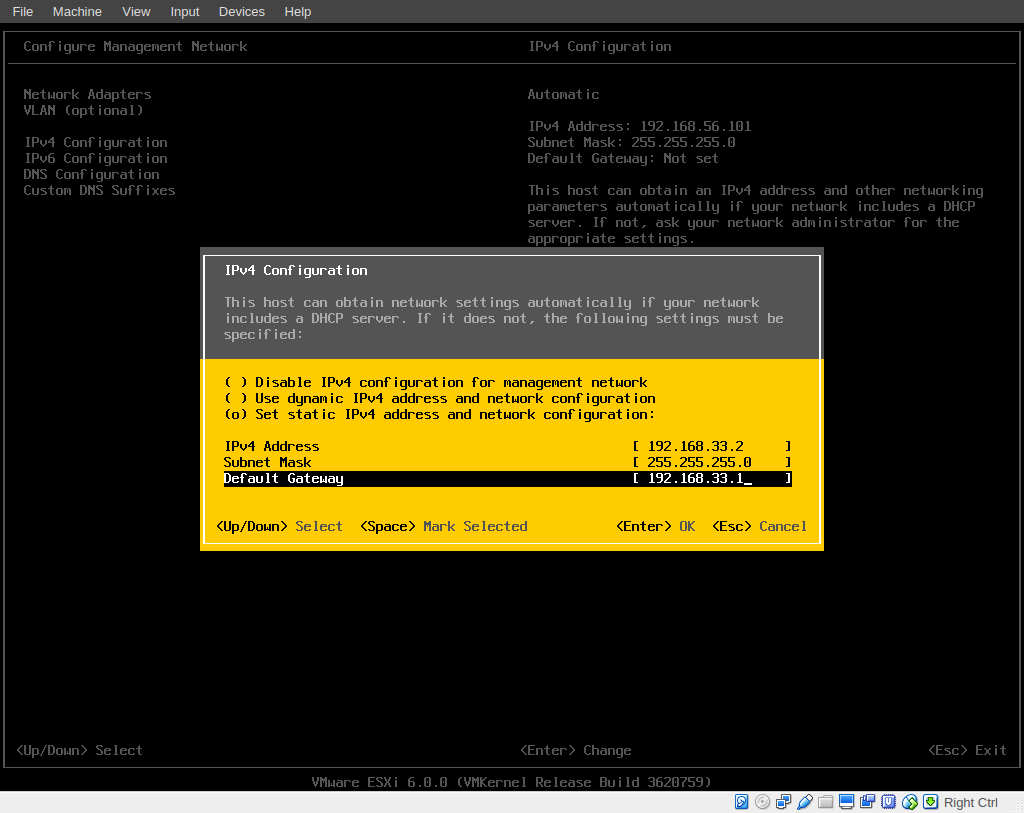
- Tryck på Enter-knappen på den första skärmen för att starta installationen.
- Smakämnen VMware ESXI-installationsprogrammet bör starta ...
- Tryck på Enter på hemskärmen.
- Tryck på F11 för att acceptera licensavtalet.
- För lagringsalternativ, tryck på Enter.
- Välj önskad tangentbordskonfiguration eller lämna standardkonfigurationen (USA) och tryck på Enter.
- Ange nu önskat lösenord * två gånger och tryck på Enter.
- Slutligen, tryck på F11 för att stoppa installationen.
- När installationen är klar tar du bort installationsmediet och trycker på Enter för att starta om datorn.
- När VMware ESXi-servern startar tar den en IP-adress som tilldelats av DHCP. Du kan använda denna IP-adress för ESXi-servern eller för att ställa in en ny statisk IP-adress.
- För att ändra IP-adressen, tryck på F2-tangenten på ESXi på skärmen ovan.
- Ange root-användarens lösenord och tryck på Enter.
- Navigera till Management Network Configuration med piltangenterna och tryck på Enter.
- Navigera till IPv4-konfiguration och tryck på Enter.
- Navigera till "Ställ in statisk IPv4-adress och nätverkskonfiguration" och tryck på mellanslagstangenten för att välja den.
- Ange den statiska IP-adressen, nätmask och gateway och tryck på Enter.
- Välj sedan DNS-konfigurationen och tryck på Enter-tangenten.
- Navigera till Använd följande DNS-serveradresser och värdnamn och tryck på mellanslag för att välja dem.
- Ange DNS-serverns adress och eventuellt ett annat värdnamn. När du är klar trycker du på Enter.
- Tryck på ESC för att avsluta och tryck sedan på Y för att acceptera ändringarna och starta om ledningsnätverket.
- Tryck sedan på ESC för att koppla bort, tryck sedan på F12 och stäng av ESXi-servern.
- I VirtualBox Manager markerar du den nya virtuella maskinen och klickar på Inställningar.
- Under Nätverksalternativ väljer du det bifogade alternativet: Bypass Adapter och klickar på OK
- Starta VM ESXi-datorn.
- När ESXi-servern startar öppnar du en webbläsare (på värddatorn) och navigerar till IP-adressen för ESXi-servern för att börja hantera din VMWare ESXi vShere-server.
https://forums.virtualbox.org/viewtopic.php?f=4&t=81368
Expert Tips: Detta reparationsverktyg skannar arkiven och ersätter korrupta eller saknade filer om ingen av dessa metoder har fungerat. Det fungerar bra i de flesta fall där problemet beror på systemkorruption. Detta verktyg kommer också att optimera ditt system för att maximera prestanda. Den kan laddas ner av Klicka här

CCNA, Web Developer, PC Felsökare
Jag är en datorentusiast och en praktiserande IT-professionell. Jag har många års erfarenhet bakom mig i dataprogrammering, felsökning av hårdvara och reparation. Jag är specialiserad på webbutveckling och databasdesign. Jag har också en CCNA-certifiering för nätverksdesign och felsökning.

