Uppdaterad april 2024: Sluta få felmeddelanden och sakta ner ditt system med vårt optimeringsverktyg. Hämta den nu på denna länk
- Ladda ned och installera reparationsverktyget här.
- Låt den skanna din dator.
- Verktyget kommer då reparera din dator.
Det är frustrerande när program misslyckas. Alla klickade på något i en applikation bara för att få fönstret att lysa och se den fruktade texten.
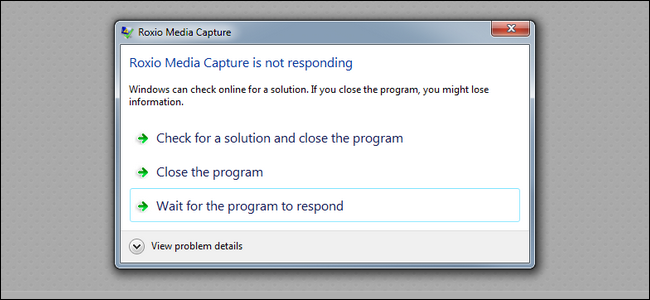
Ditt första steg för att komma ur dessa frysta program kan vara att öppna Task manager, vilket är bra. Men om du vill göra det ännu snabbare kan du skapa en genväg för att avsluta alla icke-reaktiva program omedelbart.
Tvinga ett program som inte svarar att avsluta med en kortkommando.

Om ett program låses eller inte svarar på länge och X-knappen inte fungerar, kan du försöka tvinga ut det genom att trycka på Alt + F4 på ditt fysiska tangentbord. Tangentkombinationen Alt + F4 kan tvinga ett program att lämna när programfönstret är valt och aktivt. Om inga fönster är valda, tryck Alt + F4 för att stänga av datorn.
Använd kommandotolken

Du kan använda kommandoraden för att avbryta processer:
- Öppna fältet Kör med Windows + R.
- Skriv cmd i fältet Kör och klicka på Enter.
- Använd kommandot Aktivitetslista för att lista alla processer.
- Använd kommandot taskkill / F / IM “executable name.exe” / T för att slutföra processen.
Uppdatering april 2024:
Du kan nu förhindra PC -problem genom att använda det här verktyget, till exempel att skydda dig mot filförlust och skadlig kod. Dessutom är det ett bra sätt att optimera din dator för maximal prestanda. Programmet åtgärdar vanligt förekommande fel som kan uppstå på Windows -system - utan behov av timmar med felsökning när du har den perfekta lösningen till hands:
- Steg 1: Ladda ner PC Repair & Optimizer Tool (Windows 10, 8, 7, XP, Vista - Microsoft Gold Certified).
- Steg 2: Klicka på "Starta Scan"För att hitta Windows-registerproblem som kan orsaka problem med datorn.
- Steg 3: Klicka på "Reparera allt"För att åtgärda alla problem.
Det här kommandot är lätt att förstå när du delar upp det:
- Taskkill är kommandot att stoppa en process, som du måste göra när något är fruset.
- / f indikerar för kommandot att tvinga programmet att stänga. Utan detta ber Windows inte processen att slutföra den, som inte fungerar om den fryser.
- / fi ber kontrollen att endast utföra de processer som uppfyller följande filterkriterier.
- Slutligen är texten i citattecken ordningskriteriet. Du vill att det bara ska stoppa processer som har status Inget svar.
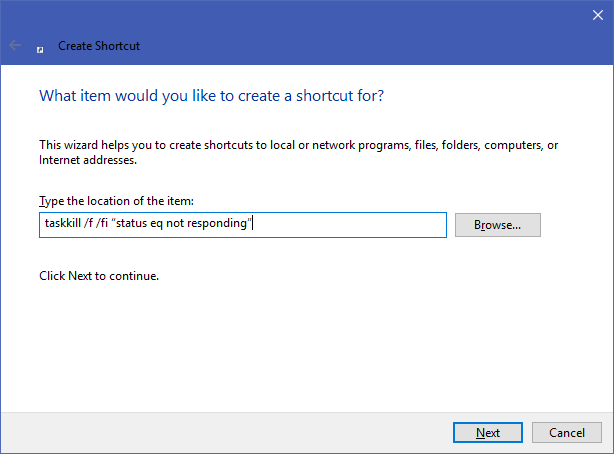
Fältet för genvägsskapning uppmanar dig sedan att namnge din nya genväg. Ge det namnet du vill ha och tryck sedan på Slutför. Du kan nu tvinga ett program att stänga när som helst genom att dubbelklicka på den här genvägen. Det kommer att förstöra alla fönster som sitter fast.
Använda egenskaperna hos NotRespondingKiller
Steg 1: Högerklicka på din nya genväg och välj "Egenskaper".
Steg 2: Klicka på genvägsknappen i fältet Kortkommando för att ange en anpassad genväg. Windows lägger automatiskt CTRL + ALT till varje bokstav du skriver, men om du vill ändra den till CTRL + Shift kan du göra det.
Steg #3: Denna genväg startar tillfälligt ett kommandotolkfönster som är inställt på Kör reducerat.
Steg 4: Tryck på OK.
SLUTSATS
Nu kan du ägna all din energi åt att övertyga ditt företag att uppdatera programvaran så att du inte behöver hantera frekventa haverier och den här typen av kapad process för att göra ditt jobb!
https://devblogs.microsoft.com/oldnewthing/20170425-00/?p=96035
Expert Tips: Detta reparationsverktyg skannar arkiven och ersätter korrupta eller saknade filer om ingen av dessa metoder har fungerat. Det fungerar bra i de flesta fall där problemet beror på systemkorruption. Detta verktyg kommer också att optimera ditt system för att maximera prestanda. Den kan laddas ner av Klicka här

CCNA, Web Developer, PC Felsökare
Jag är en datorentusiast och en praktiserande IT-professionell. Jag har många års erfarenhet bakom mig i dataprogrammering, felsökning av hårdvara och reparation. Jag är specialiserad på webbutveckling och databasdesign. Jag har också en CCNA-certifiering för nätverksdesign och felsökning.

