Uppdaterad april 2024: Sluta få felmeddelanden och sakta ner ditt system med vårt optimeringsverktyg. Hämta den nu på denna länk
- Ladda ned och installera reparationsverktyget här.
- Låt den skanna din dator.
- Verktyget kommer då reparera din dator.
Du vill infoga flera bilder i ditt Word-dokument, men bilderna har olika storlekar. Ändå vill du att de ska ha samma storlek i ditt dokument. Du kan använda rätt bildredigeringsverktyg, men ibland har du inte tillgång till dem. I sådana situationer kan du använda Microsoft Word själv för att ändra storlek på alla bilder.

Ändra storlek på alla bilder till samma höjd och bredd med en tangenttangent
a. Högerklicka på den första bilden, öppna fältet 'Storlek och position' (eller öppna fältet från Bild -> Format -> Storleksfält. Du behöver storleksfältet, inte bara höjd- och breddalternativen i fliken för att låsa bildförhållande, annars fungerar det inte)
b. Inaktivera "Lås bildförhållande".
c. Ändra höjd och bredd till önskad storlek
d. Stäng rutan
e. Klicka på nästa bild och tryck på F4. Fortsätt genom att klicka på de på varandra följande bilderna och tryck på F4 (för MAC använd “kommando - Y”).
f. För stora dokument använder du den vertikala rullningslisten till höger för att flytta från en bild till en annan.

Använda makron
Ibland önskar vi att vi hade en enda knapp som vi kunde trycka på för att automatiskt utföra en svår uppgift. Det är vad makron gör i Word.
Makron automatiserar en specifik uppgift som annars skulle kräva att du utför den upprepade gånger. Du kan skapa ett makro genom att spela in stegen du vill utföra eller genom att skriva en serie instruktioner.
Eftersom vi måste ändra storlek på alla bilder i MS Word skulle vi använda hjälp av makron. Vi skapar den genom att skriva koden för att ändra storlek på bilderna. Bli inte förvirrad. Här är stegen i detalj:
Uppdatering april 2024:
Du kan nu förhindra PC -problem genom att använda det här verktyget, till exempel att skydda dig mot filförlust och skadlig kod. Dessutom är det ett bra sätt att optimera din dator för maximal prestanda. Programmet åtgärdar vanligt förekommande fel som kan uppstå på Windows -system - utan behov av timmar med felsökning när du har den perfekta lösningen till hands:
- Steg 1: Ladda ner PC Repair & Optimizer Tool (Windows 10, 8, 7, XP, Vista - Microsoft Gold Certified).
- Steg 2: Klicka på "Starta Scan"För att hitta Windows-registerproblem som kan orsaka problem med datorn.
- Steg 3: Klicka på "Reparera allt"För att åtgärda alla problem.
Steg 1: Öppna Word-filen där du vill skapa alla bilder i samma storlek.
Steg 2: Klicka på det första fotot i filen för att välja det. Klicka sedan på fliken Visa överst.
Steg 3: Klicka på makron.
Steg 4: Ett popup-fönster öppnas. Ange ett namn i rutan under makronamnet. Du kan ge det ett namn du väljer. För en bättre förståelse kallar vi det Storlek.
Klicka sedan på Skapa.
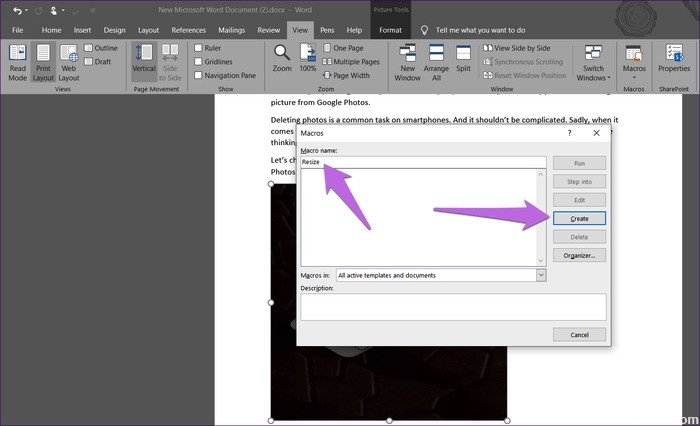
Steg 5: Ett nytt fönster för Microsoft Visual Basic for Applications öppnas. Välj den befintliga koden och ta bort den.
Steg 6: Kopiera sedan en av följande koder och klistra in den i fönstret.
Typ A: Använd följande kod om du vill ändra höjd och bredd i pixlar Byt ut 500 och 600 med dina egna värden.
Ändra storlek på () Dim i så länge med ActiveDocument för i = 1 till .InlineShapes.Count With .InlineShapes (i) .Höjd = 500 .Width = 600 Avsluta med nästa i Avsluta med End Sub
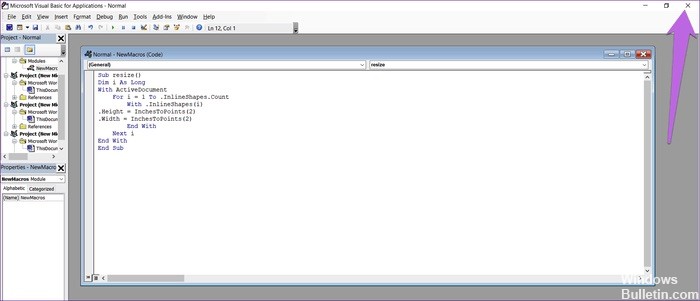
Typ B: Använd det här alternativet om du vill ändra storlek i tum. Ersätt 2 med ditt värde.
Ändra storlek på () Dim i så länge med ActiveDocument för i = 1 till .InlineShapes.Count With .InlineShapes (i) .Höjd = InchesToPoints (2) .Width = InchesToPoints (2) Avsluta med nästa jag avsluta med End Sub
Typ C: Om du vill skala bilderna hjälper följande kod att ersätta 30 och 40 med dina önskade värden.
Sub storlek () Dim i så länge med ActiveDocument för i = 1 till .InlineShapes.Count With .InlineShapes (i) .ScaleHeight = 30 .ScaleWidth = 40 End With Next i End With End Sub
Steg 7: Efter kopiering stänger du fönstret Microsoft Visual Basic for Applications genom att klicka på korsikonen.
Steg 8: När bilden är vald klickar du på Makron igen under fliken Visa.
Steg 9: Makrofönstret öppnas. Klicka på Kör med vald makro.
När du klickar på Kör-knappen kommer du att märka att storleken ändras för alla bilder.
Expert Tips: Detta reparationsverktyg skannar arkiven och ersätter korrupta eller saknade filer om ingen av dessa metoder har fungerat. Det fungerar bra i de flesta fall där problemet beror på systemkorruption. Detta verktyg kommer också att optimera ditt system för att maximera prestanda. Den kan laddas ner av Klicka här

CCNA, Web Developer, PC Felsökare
Jag är en datorentusiast och en praktiserande IT-professionell. Jag har många års erfarenhet bakom mig i dataprogrammering, felsökning av hårdvara och reparation. Jag är specialiserad på webbutveckling och databasdesign. Jag har också en CCNA-certifiering för nätverksdesign och felsökning.

