Uppdaterad april 2024: Sluta få felmeddelanden och sakta ner ditt system med vårt optimeringsverktyg. Hämta den nu på denna länk
- Ladda ned och installera reparationsverktyget här.
- Låt den skanna din dator.
- Verktyget kommer då reparera din dator.
Paint 3D är ett underskattat verktyg under Windows 10 som tar standard MS Paint-applikationen och lägger till många moderna funktioner. Ett av de mest användbara verktygen är borttagning av bakgrunden. Här kan du lära dig hur man gör det.
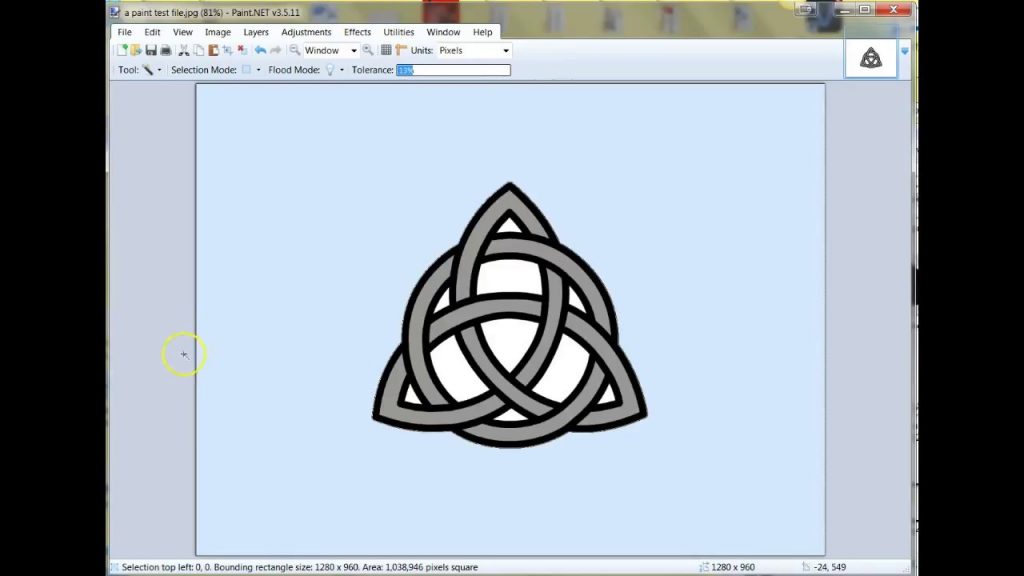
En bild med en transparent bakgrund verkar mer kraftfull. Du kanske undrar varför? Det finns ingen bakgrund som kan distrahera dig. Därefter kan du skapa en ny bild genom att placera den transparenta bilden ovanpå en större bild för att slå samman den perfekt.
Gör en transparent vit bakgrund i MS Paint
Microsoft Paint kan filtrera bakgrundsfärgen för alla bilder som innehåller en bakgrundsfärg. När bilden har filtrerats måste den klistras in direkt på den andra bilden. Vi kommer att förklara hur man skiljer en bild från bakgrunden i MS Paint på Windows 10 genom att följa dessa steg:
Uppdatering april 2024:
Du kan nu förhindra PC -problem genom att använda det här verktyget, till exempel att skydda dig mot filförlust och skadlig kod. Dessutom är det ett bra sätt att optimera din dator för maximal prestanda. Programmet åtgärdar vanligt förekommande fel som kan uppstå på Windows -system - utan behov av timmar med felsökning när du har den perfekta lösningen till hands:
- Steg 1: Ladda ner PC Repair & Optimizer Tool (Windows 10, 8, 7, XP, Vista - Microsoft Gold Certified).
- Steg 2: Klicka på "Starta Scan"För att hitta Windows-registerproblem som kan orsaka problem med datorn.
- Steg 3: Klicka på "Reparera allt"För att åtgärda alla problem.
- Öppna "Microsoft Paint" i "Start" -menyn.
- Öppna nu den bild du vill ändra. Klicka på "Arkiv" och klicka på "Öppna" för att öppna din bild, eller helt enkelt högerklicka på din bildfil och håll muspekaren över "Öppna med" och välj "Måla" i listan över applikationer.
- Bilden du väljer måste ha en solid bakgrundsfärg eller vit.
- Välj "Färg 2" i verktygsfältet.
- Här måste du välja bildens bakgrundsfärg, dvs här “Färg 2”. Till exempel, om din bakgrundsfärg är vit, måste du ställa in “Färg 2” till en liknande nyans av vitt.
- Klicka på ”Eye Drop” -verktyget i verktygsfältet.
- När du har valt pipettverktyget klickar du på bakgrunden på din bild för att välja bakgrundsfärg. Den här åtgärden väljer "Färg 2" för bakgrunden på din bild.
- Du måste också skilja bilden från dess bakgrundsfärg. Så klicka på "Urvalsmeny" i verktygsfältet som visas i det övre vänstra hörnet. Detta öppnar en rullgardinsmeny. Välj "Transparent Selection" från menyn. Detta aktiverar ett transparent val för alla dina val och placerar en bockmarkering bredvid samma meny.
- Välj nu "Rectangular Selection" eller "Free Selection" från samma "Selection Menu" under "Selection Shapes", beroende på vilket område du vill välja. Båda verktygen kan användas när det transparenta markeringsläget är aktivt.
- Välj den bild du vill klippa ut ur bakgrunden. Håll ned vänster musknapp och rita långsamt runt bilden. En svart kontur visas under ritningen, men så snart du släpper musknappen försvinner konturen.
- När markeringen är klar klickar du på markeringsområdet med höger musknapp.
- Klicka på "Klipp ut" eller "Kopiera" i högerklickmenyn. Ditt val kopieras sedan till Urklipp.
- Öppna nu den nya bilden där du vill klistra in den kopierade bilden i MS Paint.
- Högerklicka på din nya bild och klistra in den kopierade bilden med föregående bakgrund som transparent.
Lägga till transparenta bakgrunder till bilder i Paint 3D
När förgrunden är trimmad i Paint, förblir ett tomt område i originalbilden. Detta område blir dock inte transparent i originalbilden när du sparar bilden.
Därför, när du öppnar bilden och använder lager i annan fotoredigeringsprogramvara, förblir det beskurna området tomt, som visas i stillbilden nedan.
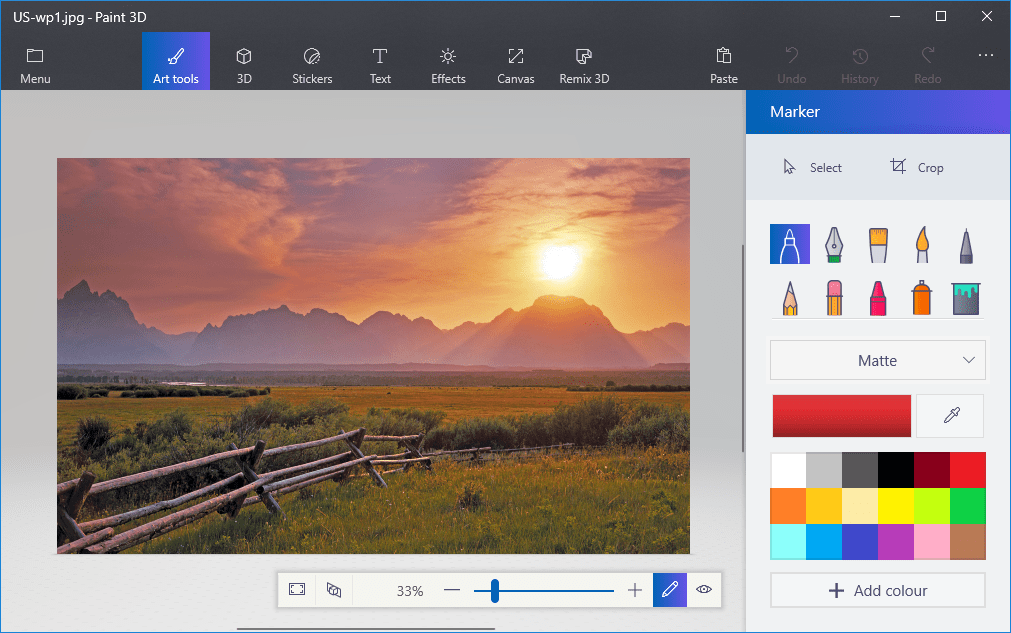
Emellertid Måla 3D i Windows 10 låter dig spara transparenta områden i bilder. Även om programmet inte innehåller ett verktyg för hela lager kan du infoga en bild över en annan så att de överlappar varandra.
På detta sätt kan du i Paint 3D fylla det transparenta området till vänster om en bild med en bild av bakgrundsskiktet.
- Skriv Paint 3D i sökrutan i Windows 10. Om du inte har skaparuppdateringen ännu, lägg till applikationen i Windows 10 från den här sidan på webbplatsen
- Välj det här alternativet för att öppna Paint 3D-applikationen nedan.
- Klicka på Meny> Öppna> Bläddra bland filer och välj en bild som ska öppnas i Paint 3D.
- Tryck på Canvas-knappen för att öppna sidofältet som visas nedan.
- Klicka på inställningen Transparent Canvas i sidofältet.
- Tryck på Välj-knappen och dra markeringsrektangeln till ett område av bilden du vill radera.
- Tryck på Ctrl + X för att klippa ut området på bilden, som visas i ögonblicksbilden nedan.
- Detta lämnar bilden med ett tomt transparent område som alla bakgrundsskikt kan fylla.
- Klicka på Meny> Spara som och välj 2D PNG.
- Skriv ett filnamn i textrutan och tryck på Spara-knappen.
- Klicka på Meny> Ny för att öppna en tom duk.
- Välj Meny> Öppna> Bläddra bland filer och välj alternativet för att öppna en bakgrundsbild för den transparenta bilden som du just sparade.
- Klicka på Meny> Klistra in och välj för att öppna den genomskinliga bilden som du just sparade.
- Den genomskinliga bilden öppnas högst upp i bakgrundsskiktet, som visas i ögonblicksbilden nedanför.
- Som du kan se fyller bakgrundsbildlagret nu det genomskinliga området i överläggsbilden.
- Du kan ändra storleken på den överlappande bilden genom att flytta markören till ett av hörnen på markeringsramen, hålla ned vänster musknapp och dra markören.
- För att rotera förgrundsbildlagret, flytta markören över rotationscirkeln längst upp i markeringsramen och håll ned vänster musknapp. Dra markören åt vänster eller höger för att rotera det valda planet medurs eller moturs.
Slutsats
Att göra en bild transparent är en av de mest önskvärda funktionerna för bildbehandling. Lyckligtvis erbjuder Paint 3D ett enkelt sätt att göra detta. Vi hoppas att du inte hade några problem när du tog bort bakgrunden och gjorde den transparent. Låt oss veta om du behöver hjälp med Paint 3D.
Expert Tips: Detta reparationsverktyg skannar arkiven och ersätter korrupta eller saknade filer om ingen av dessa metoder har fungerat. Det fungerar bra i de flesta fall där problemet beror på systemkorruption. Detta verktyg kommer också att optimera ditt system för att maximera prestanda. Den kan laddas ner av Klicka här

CCNA, Web Developer, PC Felsökare
Jag är en datorentusiast och en praktiserande IT-professionell. Jag har många års erfarenhet bakom mig i dataprogrammering, felsökning av hårdvara och reparation. Jag är specialiserad på webbutveckling och databasdesign. Jag har också en CCNA-certifiering för nätverksdesign och felsökning.

