Uppdaterad april 2024: Sluta få felmeddelanden och sakta ner ditt system med vårt optimeringsverktyg. Hämta den nu på denna länk
- Ladda ned och installera reparationsverktyget här.
- Låt den skanna din dator.
- Verktyget kommer då reparera din dator.
Du kan lagra dina filer i molnet på en mängd olika lagringsplatser online, inklusive Dropbox, Box, Google Drive och iCloud, men bara Microsoft OneDrive är direkt integrerad med Windows 10. Med OneDrive kan du lagra dina dokument, foton och andra filer online och synkronisera dem på flera datorer och enheter. Dessutom kan du enkelt dela valfri fil på OneDrive med andra.
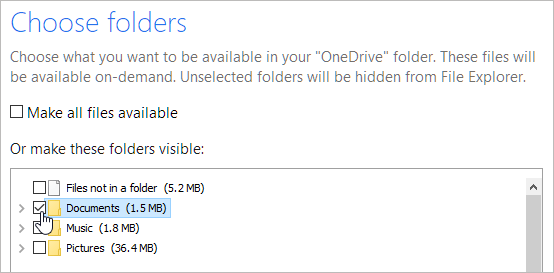
Om dina behov ändras kan du justera dina OneDrive-inställningar i Windows 10 och kanske ändra de OneDrive-mappar du vill ha på din dator.
Dessutom, som standard, alla mappar, undermappar och filer som finns på OneDrive synkroniseras automatiskt med molnet. I huvudsak är OneDrive-mappen på din lokala hårddisk och OneDrive-mappen i molnet exakt desamma efter en lyckad synkronisering. Det finns dock sätt att ändra detta standardbeteende.
Följ dessa steg för att kontrollera dina OneDrive-inställningar och ändra dem vid behov:
Ändra synkroniseringsinställningar för OneDrive i Windows 8.1
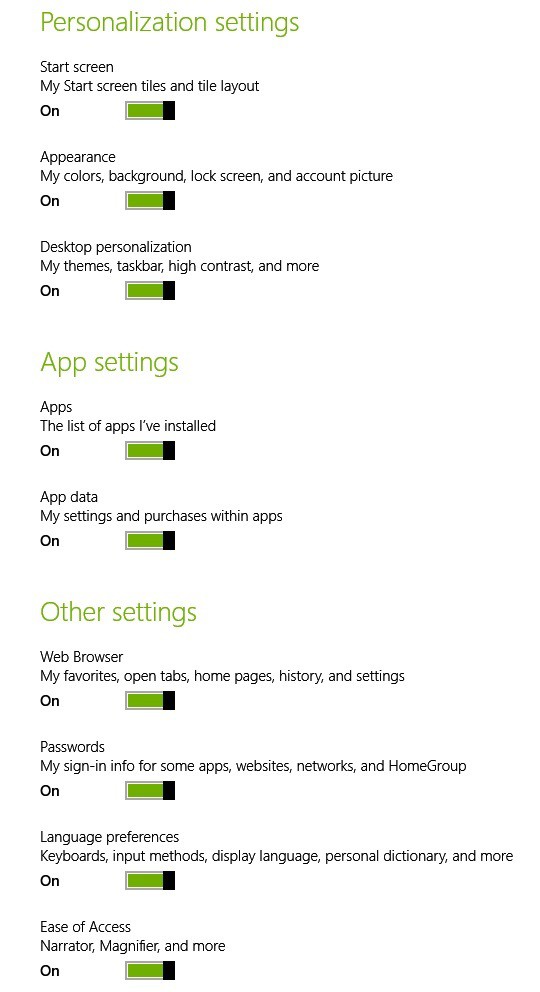
- Öppna Charmsökfältet, gå till det övre högra hörnet eller tryck på Windows-logotypen + W-tangenten.
- Ange datorinställningarna här
- Välj sedan OneDrive
- Därifrån väljer du Synkroniseringsinställningar
Du har nu tillgång till ett brett utbud av funktioner som du kan välja att aktivera eller inaktivera som standard. Så det finns ett antal saker du kan synkronisera med ditt OneDrive-konto, och här är de:
Uppdatering april 2024:
Du kan nu förhindra PC -problem genom att använda det här verktyget, till exempel att skydda dig mot filförlust och skadlig kod. Dessutom är det ett bra sätt att optimera din dator för maximal prestanda. Programmet åtgärdar vanligt förekommande fel som kan uppstå på Windows -system - utan behov av timmar med felsökning när du har den perfekta lösningen till hands:
- Steg 1: Ladda ner PC Repair & Optimizer Tool (Windows 10, 8, 7, XP, Vista - Microsoft Gold Certified).
- Steg 2: Klicka på "Starta Scan"För att hitta Windows-registerproblem som kan orsaka problem med datorn.
- Steg 3: Klicka på "Reparera allt"För att åtgärda alla problem.
- PC-inställningar - du kan synkronisera inställningarna för skrivbordet eller surfplattan i Windows 8.1 till alla dina enheter.
- Hemskärm - dina brickor och layouter
- Utseende - färger, bakgrund, låsskärm och bilder
- Skrivbordsanpassning - teman, aktivitetsfält, hög kontrast
- Appar - en lista över de appar du har installerat, dina inställningar och hur du köper dem
- Webbläsare - Bokmärken, öppna flikar, startsidor, sidhistorik och inställningar
- Lösenord - referenser för applikationer, webbplatser, nätverk och hemnätverk
- Språkinställningar - tangentbordets inmatning, visningsspråk, personlig ordbok
- Enkel åtkomst - berättare, förstoringsglas
- Andra Windows-inställningar - filutforskare, mus, skrivare
Ändra OneDrive Sync-inställningar på Windows 10
Låt oss se hur vi kan ändra OneDrive-inställningarna i Windows 10. Följ stegen nedan:
- Välj den vita eller blåa OneDrive molnikonen i meddelandefältet i Windows aktivitetsfält.
- Välj Mer> Inställningar.
- Välj fliken Konto och välj Välj mapp.
- Avmarkera de mappar du inte vill synkronisera med din dator i dialogrutan "Synkronisera dina OneDrive-filer med den här datorn" och välj OK.
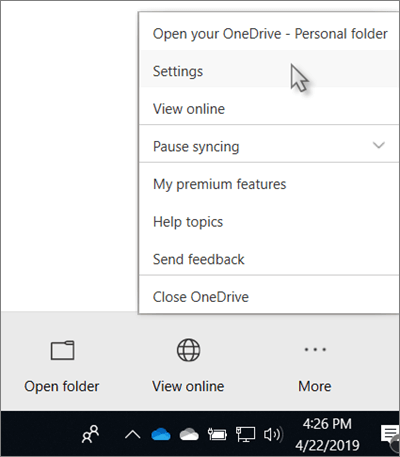
Du kan inte lägga till mappar som inte kommer från OneDrive (till exempel C: och D :).
Om du avmarkerar en mapp som du synkroniserar med din dator raderas mappen från din dator. Mappen och dess innehåll kommer fortfarande att vara tillgängliga online.
De synkroniseringsinställningar du väljer är unika för varje dator, såvida du inte synkroniserar allt överallt. Dessutom, om du väljer mappar på två datorer och skapar en ny mapp på dator A som du vill synkronisera med dator B, måste du gå till dator B och välja den nya mappen.
Om du bestämmer dig för att starta om synkroniseringen av den här mappen, vänd processen och ge systemet tid att hämta filerna.
Expert Tips: Detta reparationsverktyg skannar arkiven och ersätter korrupta eller saknade filer om ingen av dessa metoder har fungerat. Det fungerar bra i de flesta fall där problemet beror på systemkorruption. Detta verktyg kommer också att optimera ditt system för att maximera prestanda. Den kan laddas ner av Klicka här

CCNA, Web Developer, PC Felsökare
Jag är en datorentusiast och en praktiserande IT-professionell. Jag har många års erfarenhet bakom mig i dataprogrammering, felsökning av hårdvara och reparation. Jag är specialiserad på webbutveckling och databasdesign. Jag har också en CCNA-certifiering för nätverksdesign och felsökning.

