Uppdaterad april 2024: Sluta få felmeddelanden och sakta ner ditt system med vårt optimeringsverktyg. Hämta den nu på denna länk
- Ladda ned och installera reparationsverktyget här.
- Låt den skanna din dator.
- Verktyget kommer då reparera din dator.
Den gamla versionen av Edge fungerar i vissa avseenden som Internet Explorer, och renderingsmotorn stöddes inte lika mycket som Chromium. Den goda nyheten är att Microsoft har tagit bort alla bra saker från Chromium och ersatt mycket av det med sina egna API: er. Det betyder att om du inte är en Google-fan, bör du inte oroa dig för mycket för att använda ny Edge Browser.

OK, så idag ska vi prata om hur man bifogar webbsidor till Windows 10 aktivitetsfält via Edge. Denna funktion är mycket användbar om du vill starta en webbplats snabbt, särskilt om Edge inte är öppen än. Uppgiften är super lätt att utföra, så låt oss se hur vi kan göra det nu.
Här är stegen för att fästa en Microsoft Edge-webbplats till aktivitetsfältet Windows 10
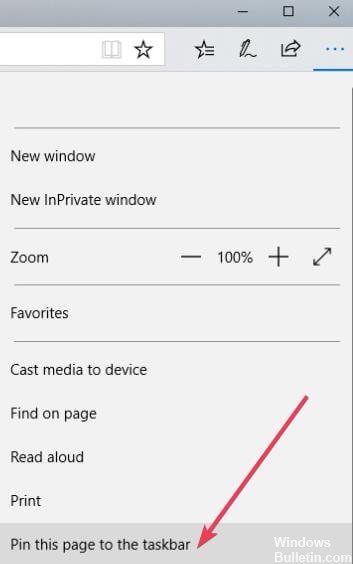
Microsoft Edge tillåter nu användare att fästa sina mest besökta webbplatser i aktivitetsfältet. De kan sedan klicka på den fästade ikonen för att öppna webbplatsen i en ny flik.
- Öppna Microsoft Edge.
- Skriv in webbadressen till din favoritwebbplats och klicka på Enter.
- Klicka på ellipsikonen (...) till höger för att öppna en rullgardinsmeny.
- Rulla nedåt och hitta den här sidan i aktivitetsfältet. Klicka för att lägga till sidan i aktivitetsfältet. Du kan också använda samma steg för att fästa sidan till Start-menyn. Klicka bara på länken du vill ha i listrutan.
Uppdatering april 2024:
Du kan nu förhindra PC -problem genom att använda det här verktyget, till exempel att skydda dig mot filförlust och skadlig kod. Dessutom är det ett bra sätt att optimera din dator för maximal prestanda. Programmet åtgärdar vanligt förekommande fel som kan uppstå på Windows -system - utan behov av timmar med felsökning när du har den perfekta lösningen till hands:
- Steg 1: Ladda ner PC Repair & Optimizer Tool (Windows 10, 8, 7, XP, Vista - Microsoft Gold Certified).
- Steg 2: Klicka på "Starta Scan"För att hitta Windows-registerproblem som kan orsaka problem med datorn.
- Steg 3: Klicka på "Reparera allt"För att åtgärda alla problem.
Obs! Du kan också använda Chromium Edge för att fästa dessa webbplatser till Start-menyn. Du kan göra detta genom att klicka på samma trepunktsmeny och välja Pin denna sida till Start-menyalternativet.
Om du vill ta bort en webbplats:
Du kanske vill ta bort aktivitetsfältet senare.
Oroa dig inte, det finns alltid ett alternativ att ta bort fästa webbplatser.
Här är stegen att följa:
- Bläddra bara i aktivitetsfältet och högerklicka på den fästade webbplatsen.
- Du kommer att se en lista med alternativ. Klicka på Take Off för att ta bort webbplatsen.
Webbplatsen är inte längre synlig i aktivitetsfältet.
Enkelt och enkelt, eller hur? Ja, vi håller 100% med din bedömning. Fortsätt nu och lägg till dina webbplatser, för du kan lägga till så många du vill.
Expert Tips: Detta reparationsverktyg skannar arkiven och ersätter korrupta eller saknade filer om ingen av dessa metoder har fungerat. Det fungerar bra i de flesta fall där problemet beror på systemkorruption. Detta verktyg kommer också att optimera ditt system för att maximera prestanda. Den kan laddas ner av Klicka här

CCNA, Web Developer, PC Felsökare
Jag är en datorentusiast och en praktiserande IT-professionell. Jag har många års erfarenhet bakom mig i dataprogrammering, felsökning av hårdvara och reparation. Jag är specialiserad på webbutveckling och databasdesign. Jag har också en CCNA-certifiering för nätverksdesign och felsökning.

