Uppdaterad maj 2024: Sluta få felmeddelanden och sakta ner ditt system med vårt optimeringsverktyg. Hämta den nu på denna länk
- Ladda ned och installera reparationsverktyget här.
- Låt den skanna din dator.
- Verktyget kommer då reparera din dator.
Det finns så många saker du kan göra med Microsoft Word. För många är det den mest populära ordbehandlaren och finns på många plattformar.
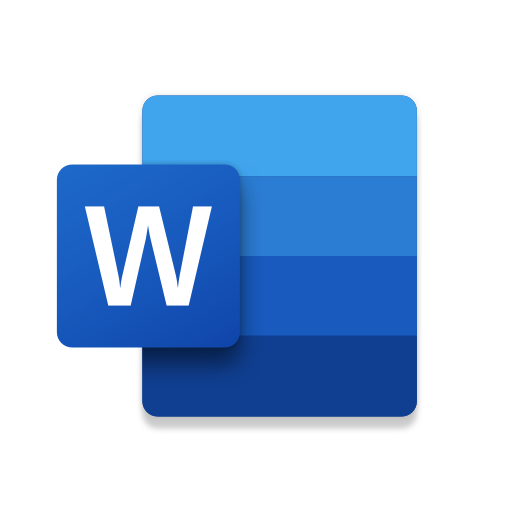
Att göra grunderna med Word är för enkelt. Men när det gäller att infoga bilder blir saker lite mer komplicerade. Ibland har du ett ankar fäst vid din bild som kommer i vägen. Så hur kan du ta bort det?
Vad är ett ankare i Microsoft Word?
Du kanske undrar varför den här funktionen kallas ett "ankare". Symbolen för ett ankare förklarar det. När du sätter in ett objekt i ett Word-dokument ser du det lilla ankaret i det övre vänstra hörnet. Om du flyttar muspekaren över ankaret ser du att objektet i fråga är förankrat i texten vid den punkten i dokumentet.
Detta innebär i huvudsak att detta specifika objekt är förankrat i ett visst stycke. Och om du bestämmer dig för att flytta objektet kommer stycket att flytta med det. Ett enkelt sätt att kontrollera detta är att trycka på Enter-knappen flera gånger och se om objektet rör sig med texten.
Uppdatering 2024 maj:
Du kan nu förhindra PC -problem genom att använda det här verktyget, till exempel att skydda dig mot filförlust och skadlig kod. Dessutom är det ett bra sätt att optimera din dator för maximal prestanda. Programmet åtgärdar vanligt förekommande fel som kan uppstå på Windows -system - utan behov av timmar med felsökning när du har den perfekta lösningen till hands:
- Steg 1: Ladda ner PC Repair & Optimizer Tool (Windows 10, 8, 7, XP, Vista - Microsoft Gold Certified).
- Steg 2: Klicka på "Starta Scan"För att hitta Windows-registerproblem som kan orsaka problem med datorn.
- Steg 3: Klicka på "Reparera allt"För att åtgärda alla problem.
Ett annat sätt att fixa ett objekts position på sidan är att välja objekt igen och klicka på layoutalternativen igen. Du kan se det här alternativet nedan. Detta innebär att objektet förblir på sidan, men texten kan röra sig utan detta alternativ. Ankaret förblir emellertid bredvid stycket. När texten når nästa sida följer objektet.
Du kan också använda layoutalternativen för att använda alternativet "Lås ankare". Gå bara till Layoutalternativ> Positionering och markera rutan "Lås ankare". På det här sättet förblir ankaret och objektet på samma plats på sidan.
Ta bort ett ankare i Microsoft Word
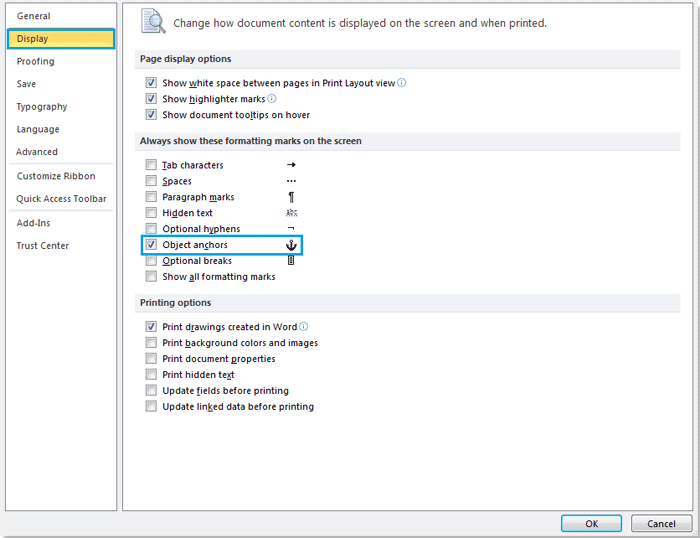
Öppna ditt Word-dokument. Dubbelklicka på filen för att öppna den i Word.
Ett annat sätt att öppna dokumentet är att öppna Word (på Windows-menyn på en PC eller i mappen Program på en Mac), klicka på Arkiv, klicka på Öppna och dubbelklicka sedan på filen.
Aktivera ankaretiketten. Detta låter dig veta var dina ankare är placerade.
- Klicka på Arkiv-menyn.
- Klicka på Alternativ.
- Klicka på Visa.
- Markera rutan bredvid Object Anchors.
- Klicka på OK.
Sätt i den bild du vill förankra. Om du redan har lagt in din bild, bläddra bara igenom bilden nu. Annars är här några olika sätt att infoga en bild i ditt dokument
- Klicka på Bild på fliken Infoga och välj bilden.
- Dra en bild till dokumentet.
- Kopiera en bild från en annan plats på din dator och tryck sedan på Ctrl + V (Windows) eller ⌘ Cmd + V (MacOS) för att klistra in den.
Högerklicka på bilden. En meny visas.
Om du inte har en höger musknapp håller du ner Ctrl-tangenten medan du klickar på vänster musknapp.
Klicka på Storlek och placering ... Detta leder till fliken Position.
Ställ in bildens absoluta position. Detta definierar var bilden ska förankras. Du har en utskärning för absoluta horisontella och vertikala positioner.
Klicka på “Wrap Text”.
Välj ett linjematningsalternativ. Du kan slå in texten runt en förankrad bild med valfritt alternativ utom ”Wrap i enlighet med text”. Välj ett annat alternativ än det här.
Klicka på OK. Du bör nu se en ankarikon ovanför det övre vänstra hörnet av bilden, vilket indikerar att bilden nu är förankrad på plats.
Expert Tips: Detta reparationsverktyg skannar arkiven och ersätter korrupta eller saknade filer om ingen av dessa metoder har fungerat. Det fungerar bra i de flesta fall där problemet beror på systemkorruption. Detta verktyg kommer också att optimera ditt system för att maximera prestanda. Den kan laddas ner av Klicka här

CCNA, Web Developer, PC Felsökare
Jag är en datorentusiast och en praktiserande IT-professionell. Jag har många års erfarenhet bakom mig i dataprogrammering, felsökning av hårdvara och reparation. Jag är specialiserad på webbutveckling och databasdesign. Jag har också en CCNA-certifiering för nätverksdesign och felsökning.

