Uppdaterad april 2024: Sluta få felmeddelanden och sakta ner ditt system med vårt optimeringsverktyg. Hämta den nu på denna länk
- Ladda ned och installera reparationsverktyget här.
- Låt den skanna din dator.
- Verktyget kommer då reparera din dator.
Som standard är din dator hårddiskar använd samma namn ”Lokal disk”. De använder enhetsbokstäver som C, D, E, F, etc. för att skilja mellan olika hårddiskar. Ibland kanske du vill ändra namnet på hårddisken för att göra identifieringen enklare. I den här artikeln visar vi hur du byter namn på hårddisken i Windows 10.
Använd Disk Management Console för att byta namn på Drive i Windows 10
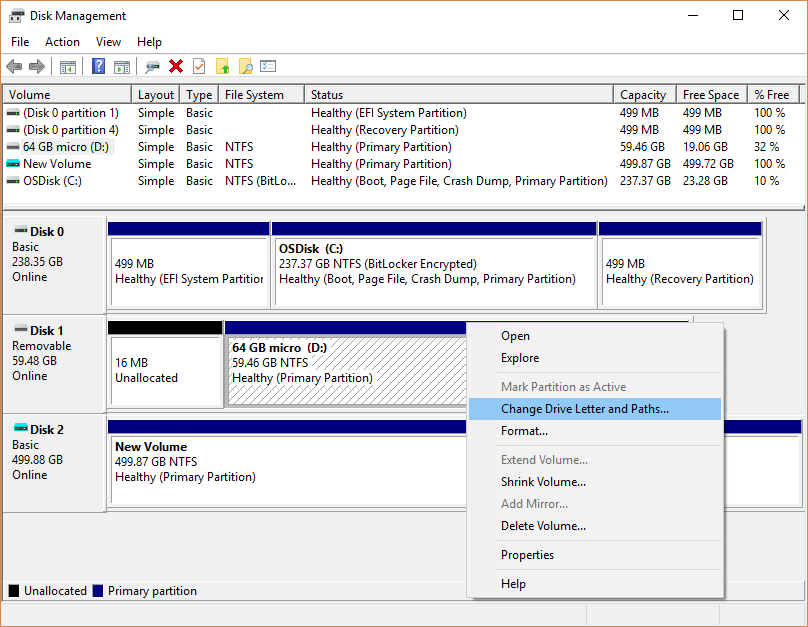
Om du inte gillar enhetsbrevet som är tilldelat en enhet, eller om du har en enhet som inte har en enhetsbokstav ännu, kan du ändra den med Diskhantering.
Uppdatering april 2024:
Du kan nu förhindra PC -problem genom att använda det här verktyget, till exempel att skydda dig mot filförlust och skadlig kod. Dessutom är det ett bra sätt att optimera din dator för maximal prestanda. Programmet åtgärdar vanligt förekommande fel som kan uppstå på Windows -system - utan behov av timmar med felsökning när du har den perfekta lösningen till hands:
- Steg 1: Ladda ner PC Repair & Optimizer Tool (Windows 10, 8, 7, XP, Vista - Microsoft Gold Certified).
- Steg 2: Klicka på "Starta Scan"För att hitta Windows-registerproblem som kan orsaka problem med datorn.
- Steg 3: Klicka på "Reparera allt"För att åtgärda alla problem.
- Se till att den enhet du markerar om inte används och att inga filer på den enheten är öppna.
- Högerklicka på “Start” -knappen.
- Klicka på Diskhantering för att öppna Diskhanteringskonsolen.
- Högerklicka på volymen som innehåller enhetsbokstaven du vill ändra.
- Klicka på Ändra enhetsbokstav och enhetsväg.
- Klicka på Ändra.
- Välj från en lista med tillgängliga enhetsbokstäver. (Använd inte A eller B, som tidigare var reserverade för disketter och ibland kan förvirra äldre programvara).
- Klicka på OK-knappen.
- Klicka på Ja när ett popup-fönster visas och frågar om du verkligen vill göra det.
- Stäng diskhanteringskonsolen.
Byt namn på disken i dess egenskaper.
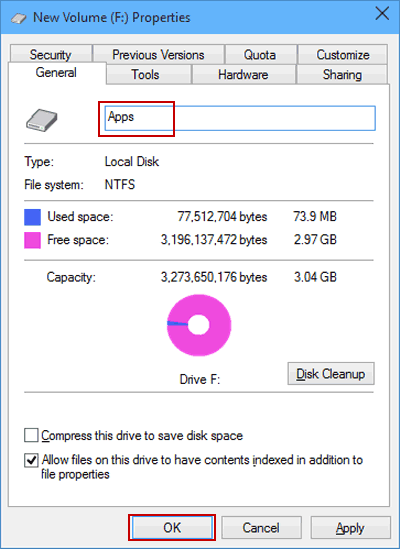
- Högerklicka på en hårddisk och välj Egenskaper på menyn.
- Under Allmänna inställningar skriver du det nya namnet i namnfältet och klickar på OK.
Byt namn på en hårddisk vid kommandotolken
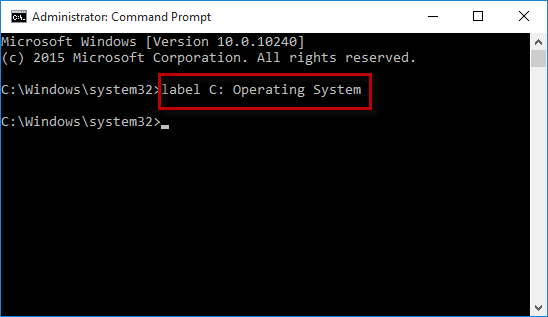
Steg 1: Tryck på Win + X och välj sedan Kommandotolken (Admin) från menyn för att öppna kommandotolken som administratör i Windows 10.
Steg 2: Skriv kommandot: label: och tryck på Enter. Skriv till exempel Etikett C: Operativsystem och tryck på Enter för att ändra namnet på den lokala C-enheten till ”Operativsystem”.
Vad är din föredragna metod för att byta namn på enheter i Windows 10?
Som du har sett i den här handboken finns det många sätt att byta namn på en enhet i Windows 10. Tyvärr fungerar inte alla för alla typer av körning. Vissa metoder kan användas för att byta namn på både nätverksenheter och lagringsenheter, medan andra bara fungerar för lagringsenheter. Vi hoppas att vår guide kan hjälpa dig att hitta den lösning du behöver för den typ av enhet du vill byta namn på. Om du har några problem eller fel är du välkommen att rapportera dem i kommentarerna nedan.
https://www.techrepublic.com/article/how-to-assign-a-drive-letter-in-windows-10/
Expert Tips: Detta reparationsverktyg skannar arkiven och ersätter korrupta eller saknade filer om ingen av dessa metoder har fungerat. Det fungerar bra i de flesta fall där problemet beror på systemkorruption. Detta verktyg kommer också att optimera ditt system för att maximera prestanda. Den kan laddas ner av Klicka här

CCNA, Web Developer, PC Felsökare
Jag är en datorentusiast och en praktiserande IT-professionell. Jag har många års erfarenhet bakom mig i dataprogrammering, felsökning av hårdvara och reparation. Jag är specialiserad på webbutveckling och databasdesign. Jag har också en CCNA-certifiering för nätverksdesign och felsökning.

