Uppdaterad april 2024: Sluta få felmeddelanden och sakta ner ditt system med vårt optimeringsverktyg. Hämta den nu på denna länk
- Ladda ned och installera reparationsverktyget här.
- Låt den skanna din dator.
- Verktyget kommer då reparera din dator.

Nyligen började du se annonser på YouTube trots att du har AdBlock aktiverat. YouTube kanske experimenterar med mycket sofistikerad annonsblockerande programvara på din dator. Detta gör att problemet "Adblock fungerar inte på YouTube" visas.
Vissa tyder på att Google kämpar mot Adblock-användare eftersom Google är beroende av annonser för att tjäna pengar. Även om det här verkar som en förlorad kamp, har vi några idéer du kan prova.
Vad gör att Adblock slutar fungera på YouTube?
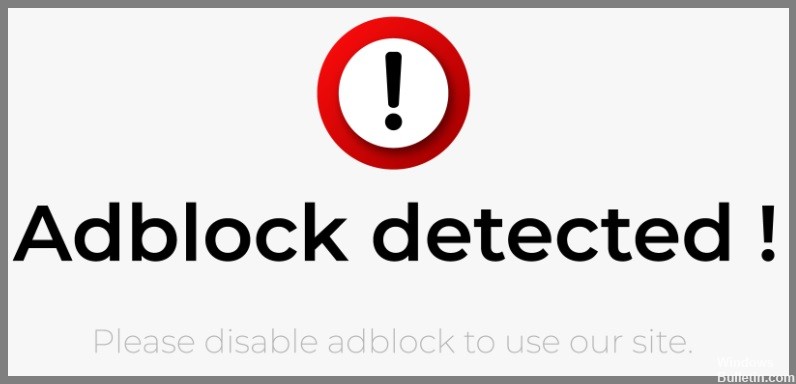
- Den vanligaste orsaken är att tillägget inte aktiveras korrekt. Det beror mest på dina annonsinställningar och de aktiverade tilläggen. I vissa fall är AdBlock installerat men inte aktiverat.
- En annan anledning är att ditt AdBlock kanske inte stöds. AdBlock-tillägg som inte stöds är föråldrade. Och gamla AdBlock är sårbart för skadlig programvara.
Hur fixar man det faktum att Adblock inte längre fungerar på YouTube?
Uppdatering april 2024:
Du kan nu förhindra PC -problem genom att använda det här verktyget, till exempel att skydda dig mot filförlust och skadlig kod. Dessutom är det ett bra sätt att optimera din dator för maximal prestanda. Programmet åtgärdar vanligt förekommande fel som kan uppstå på Windows -system - utan behov av timmar med felsökning när du har den perfekta lösningen till hands:
- Steg 1: Ladda ner PC Repair & Optimizer Tool (Windows 10, 8, 7, XP, Vista - Microsoft Gold Certified).
- Steg 2: Klicka på "Starta Scan"För att hitta Windows-registerproblem som kan orsaka problem med datorn.
- Steg 3: Klicka på "Reparera allt"För att åtgärda alla problem.
Inaktivera och återaktivera AdBlock-tillägget
- Öppna Google Chrome och klicka på knappen med tre punkter i det övre högra hörnet.
- Välj Fler verktyg -> Tillägg.
- Hitta AdBlock-tillägget och inaktivera det med växlingsknappen.
Uppdatera filterlistor manuellt
- Klicka på knappen AdBlock i webbläsarens verktygsfält. Microsoft Edge är ett exempel på detta.
- Klicka sedan på Alternativ i rullgardinsmenyn.
- Klicka på fliken FILTERLISTA och klicka sedan på knappen Uppdatera nu. Vänta tills processen är klar.
- Starta om din dator helt.
Logga ut från ditt Google-konto
- Öppna YouTube i din webbläsare och gå till programmets startsida.
- Klicka på din kontoikon i det övre högra hörnet och välj Logga ut.
- Nästa gång du besöker YouTube ser du knappen "Logga in" i det övre högra hörnet.
- För att logga in igen, klicka på den knappen och ange din kontoinloggningsinformation.
Expert Tips: Detta reparationsverktyg skannar arkiven och ersätter korrupta eller saknade filer om ingen av dessa metoder har fungerat. Det fungerar bra i de flesta fall där problemet beror på systemkorruption. Detta verktyg kommer också att optimera ditt system för att maximera prestanda. Den kan laddas ner av Klicka här
Vanliga frågor
Varför fungerar inte mitt AdBlock längre på Youtube?
AdBlock erbjuds ofta som ett tillägg som enkelt kan installeras i webbläsare som Chrome. Den främsta anledningen till att ditt AdBlock inte fungerar är på grund av en konflikt. Vad är en konflikt? AdBlock kan snabbt komma i konflikt med andra tillägg i din webbläsare, eller så kan AdBlock-tillägget sluta fungera av sig själv.
Vad får Adblock att sluta fungera på YouTube?
Den vanligaste orsaken är felaktig aktivering av tillägget. Det beror mest på annonsinställningarna och de aktiverade tilläggen. I vissa fall är AdBlock installerat men inte aktiverat.
Hur kan jag fixa det faktum att Adblock inte längre fungerar på YouTube?
- Öppna Google Chrome och klicka på knappen med tre punkter i det övre högra hörnet.
- Välj Andra verktyg -> Tillägg.
- Hitta AdBlock-tillägget och inaktivera det med växlingsknappen.


