Uppdaterad april 2024: Sluta få felmeddelanden och sakta ner ditt system med vårt optimeringsverktyg. Hämta den nu på denna länk
- Ladda ned och installera reparationsverktyget här.
- Låt den skanna din dator.
- Verktyget kommer då reparera din dator.
Alt + F4 är den länge etablerade genvägen för att avsluta program omedelbart. Är du klar att surfa på Internet? “Alt + F4”. Redo med Photoshop? “Alt + F4”. Du kan till och med avsluta Windows med "Alt + F4" och gå till "Stopp" -prompten om du vill.
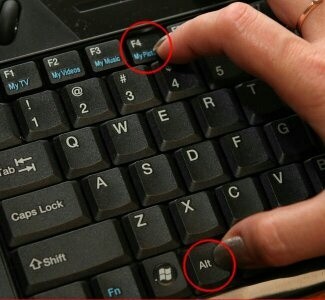
Men ibland är saker inte så enkla, och program kan krascha, fastna och vägra att dö även om du har gett det pålitliga kommandot Alt + F4. “Ctrl + Alt + Del är nästa anlöpshamn, eller hur? Men tänk om detta inte fungerar eller om uppgiftshanteraren är dold bakom kraschfönstret? Här är några lösningar för dig.
Vad gör kombinationen Alt + F4 inte fungerar på Windows?
Orsakerna till detta problem är inte så många, men det är fortfarande användbart att kontrollera dem, eftersom du kan försöka lösningen som passar bäst för ditt scenario. Ta en titt på listan nedan:
Uppdatering april 2024:
Du kan nu förhindra PC -problem genom att använda det här verktyget, till exempel att skydda dig mot filförlust och skadlig kod. Dessutom är det ett bra sätt att optimera din dator för maximal prestanda. Programmet åtgärdar vanligt förekommande fel som kan uppstå på Windows -system - utan behov av timmar med felsökning när du har den perfekta lösningen till hands:
- Steg 1: Ladda ner PC Repair & Optimizer Tool (Windows 10, 8, 7, XP, Vista - Microsoft Gold Certified).
- Steg 2: Klicka på "Starta Scan"För att hitta Windows-registerproblem som kan orsaka problem med datorn.
- Steg 3: Klicka på "Reparera allt"För att åtgärda alla problem.
- Fn-låset är aktiverat - din tangentbordsinställningar kan alltid justeras så att Fn-tangenten alltid hålls nere när du använder tangenterna F1-F12, som faktiskt styr andra parametrar.
- Windows har av misstag inaktiverat denna kombination - detta kan hända efter en uppdatering eller uppgradering om en registerpost ändrar status. Här kan vi ändra registernycklarna eller skapa nya för att lösa problemet.
- BIOS är föråldrat - Detta problem har observerats i flera versioner av BIOS. Många leverantörer har släppt nya versioner av BIOS som förhindrar detta problem.
- Gamla tangentbordsdrivrutiner – Föråldrade tangentbordsdrivrutiner kan också orsaka problem när en tangentkombination trycks ned. Användare rapporterade att de kunde lösa problemet genom att installera nya tangentbordsdrivrutiner.
Avinstallera och installera om tangentbordets drivrutiner.
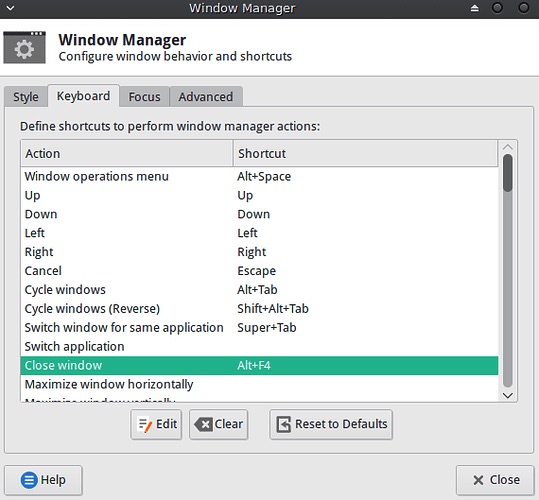
Steg 1: Avinstallera klaviaturdrivrutinerna
- Tryck på "Windows-logotypen" + "X" på tangentbordet.
- Klicka på "Enhetshanteraren" i den här listan.
- Leta reda på tangentbordet i enhetslistan, högerklicka på det och välj Avinstallera. I avinstallationsfönstret, om du har ett alternativ: "Ta bort drivrutin för den här enheten", kan du välja det och sedan ta bort de skadade drivrutinerna från din dator.
- Följ anvisningarna på skärmen för att slutföra den och starta om datorn när du blir ombedd.
- Efter omstart, fortsätt till nästa steg för att installera de senaste drivrutinerna och kontrollera att de löser problemet.
Steg 2: Gå till datortillverkarens webbplats och hitta de senaste Windows 10-drivrutinerna som finns tillgängliga för tangentbordet och installera dem enligt instruktionerna på webbplatsen.
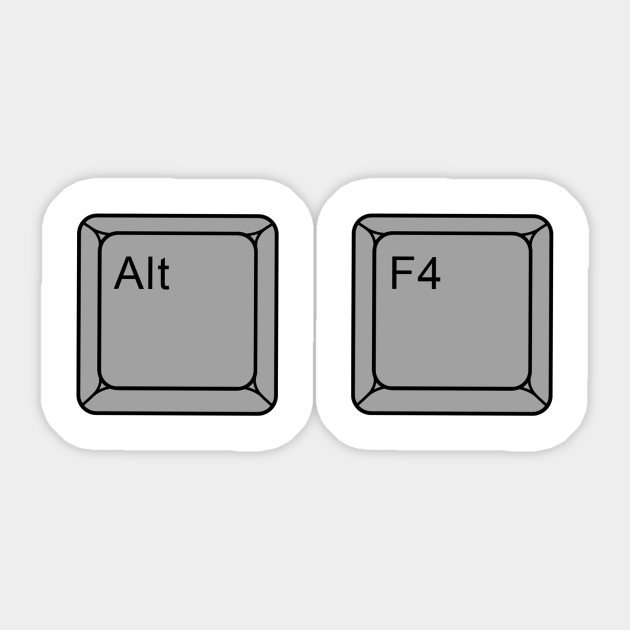
https://www.dell.com/community/New-to-Dell-Community/ALT-F4-dosent-work/td-p/3484351
Expert Tips: Detta reparationsverktyg skannar arkiven och ersätter korrupta eller saknade filer om ingen av dessa metoder har fungerat. Det fungerar bra i de flesta fall där problemet beror på systemkorruption. Detta verktyg kommer också att optimera ditt system för att maximera prestanda. Den kan laddas ner av Klicka här

CCNA, Web Developer, PC Felsökare
Jag är en datorentusiast och en praktiserande IT-professionell. Jag har många års erfarenhet bakom mig i dataprogrammering, felsökning av hårdvara och reparation. Jag är specialiserad på webbutveckling och databasdesign. Jag har också en CCNA-certifiering för nätverksdesign och felsökning.

