Uppdaterad april 2024: Sluta få felmeddelanden och sakta ner ditt system med vårt optimeringsverktyg. Hämta den nu på denna länk
- Ladda ned och installera reparationsverktyget här.
- Låt den skanna din dator.
- Verktyget kommer då reparera din dator.

Efter att du har uppdaterat Windows på din dator kan vissa appar från Windows Store sluta fungera och du kan se gråaktiga ikoner i Start -menyn. Det här felet påverkar främst vanliga verktyg som e -post och kalender. De lider av att programmets kakel och ikon visas gråaktig. Om du klickar på dem stannar de direkt.
Varför är appar nedtonade och understrukna i Windows 10?

En sak är säker: detta problem orsakas av skadade Windows- eller Windows Store -filer. När du uppdaterar Windows kan vissa appar inte hantera uppdateringar korrekt, så det här problemet uppstår.
Så, utan att slösa bort tid, låt oss se hur vi fixar nedtonad och understruken app i Windows 10 med följande felsökningsguide.
Hur fixar jag appar som är nedtonade och understrukna i Windows 10?
Uppdatering april 2024:
Du kan nu förhindra PC -problem genom att använda det här verktyget, till exempel att skydda dig mot filförlust och skadlig kod. Dessutom är det ett bra sätt att optimera din dator för maximal prestanda. Programmet åtgärdar vanligt förekommande fel som kan uppstå på Windows -system - utan behov av timmar med felsökning när du har den perfekta lösningen till hands:
- Steg 1: Ladda ner PC Repair & Optimizer Tool (Windows 10, 8, 7, XP, Vista - Microsoft Gold Certified).
- Steg 2: Klicka på "Starta Scan"För att hitta Windows-registerproblem som kan orsaka problem med datorn.
- Steg 3: Klicka på "Reparera allt"För att åtgärda alla problem.
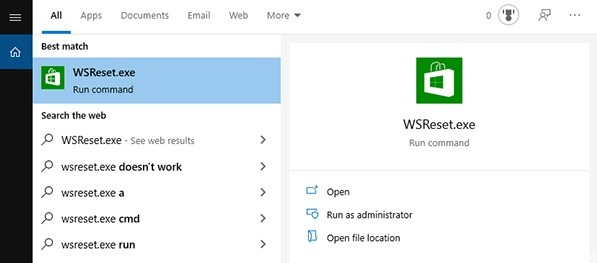
Utför en WSreset -återställning
- Först av allt, starta om datorn.
- Skriv sedan "wsreset" i sökrutan och klicka på "WSreset".
- Öppna sedan Store och kör appuppdateringen igen.
Uppdaterar NVIDIA -grafikdrivrutinerna
- Klicka på sökfältet bredvid Windows -ikonen och skriv "GeForce Experience".
- Klicka på "GeForce Experience" i de överordnade sökresultaten.
- Klicka på fliken "Drivers" i fönstret GeForce Experience.
- Klicka nu på knappen "KONTROLLERA UPPDATERINGAR".
- Klicka nu på knappen "Ladda ner". Den senaste versionen av grafikdrivrutinen kommer nu att laddas ner.
- När nedladdningsprocessen är klar väljer du alternativet "Expressinstallation".
- Klicka på "Stäng" när meddelandet "Installation klar" visas.
- Starta om datorn för att spara dina ändringar.
Installera om Microsoft Store
- Tryck på Windows + R-knappen.
- Skriv "cmd" och tryck sedan på Ctrl+Skift+Retur för att få fram CMD -terminalen.
- För att installera om Store på din dator, kopiera det här kommandot till kommandotolken och tryck på Retur för att köra det på din dator.
PowerShell -ExecutionPolicy Unrestricted -Command “& {{$ manifest = (Get -AppxPackage Microsoft.WindowsStore) .InstallLocation + '\ AppxManifest.xml'; Add -AppxPackage -DisableDevelopmentMode -Register $ manifest} ”. - Starta om datorn för att spara ändringarna i systemet.
Expert Tips: Detta reparationsverktyg skannar arkiven och ersätter korrupta eller saknade filer om ingen av dessa metoder har fungerat. Det fungerar bra i de flesta fall där problemet beror på systemkorruption. Detta verktyg kommer också att optimera ditt system för att maximera prestanda. Den kan laddas ner av Klicka här
Vanliga frågor
Varför är mina appar nedtonade i Windows 10?
Om ikonerna i Windows Store -appen i Windows Start -meny är nedtonade, här är några praktiska lösningar som säkert hjälper:
- Kör felsökaren för Windows Store -appar.
- Återställ eller återställ Microsoft Store -appen.
- Installera om den problematiska appen.
Hur blir jag av med gråappar i Windows 10?
- Tryck på Windows -tangenten på tangentbordet.
- Skriv Kontrollpanelen.
- Välj Avinstallera ett program under Program.
- Hitta GoToMyPC och välj den.
- Klicka på knappen Redigera.
- Bekräfta att du vill avinstallera programmet.
Hur felsöker jag Windows Store -appen?
Starta felsökaren: Klicka på knappen Start, sedan på Inställningar -> Uppdatering och säkerhet -> Felsökare, välj sedan Kör felsökare i listan över Windows Store -appar.


