Uppdaterad april 2024: Sluta få felmeddelanden och sakta ner ditt system med vårt optimeringsverktyg. Hämta den nu på denna länk
- Ladda ned och installera reparationsverktyget här.
- Låt den skanna din dator.
- Verktyget kommer då reparera din dator.
BioShock Infinite är en av de bästa förstapersonsskyttarna genom tiderna.
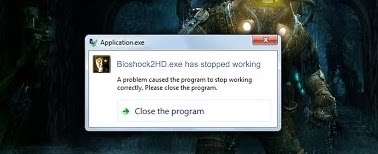
Ursprungligen släpptes 2013 och blev omedelbart en hit bland spelentusiaster. Med tillkomsten av Windows 10 och en tidig massinstallation svarade BioShock Infinite på det vanligaste problemet med fel. Ännu mer spännande är det faktum att spelet lämnar utan en felrapport, så användaren har ingen aning om vilket problem som orsakade detta fel.
Lagging & Crashing
Ett av sätten att fixa Bioshock kraschar är att rensa upp de skadade spelfilerna. Du bör också söka efter oönskade data som ackumuleras i ditt datorsystem över tiden.
Dessa problem kan uppstå från olika källor. Antingen kör du spelet med en gammal version av grafikdrivrutiner som orsakar förseningar under spelets gång. Hitta i så fall den senaste versionen av drivrutinen för din grafikenhet och installera den. Dessutom kommer en skadad eller saknad spelfil att få spelet att krascha på ditt skrivbord. Kontrollera spelcachen för att ersätta de skadade filerna. Dessutom kan det finnas vanliga datorfel relaterade till Windows-registret, vilket kan orsaka systemproblem under spelets gång.
Återaktivera Steam för Bioshock Infinite
Tillbaka till att aktivera Steam för Bioshock Infinite - du lär dig främst hur du gör det i min Steam Bioshock Infinite Deactivation Guide. Hittills har du inte tagit bort originalfilerna. Du kan också högerklicka på Bioshock Infinite i Steam - klicka på "Egenskaper": gå till fliken "Lokala filer" - klicka på "Kontrollera spelcachets integritet ...".
Detta bör ta bort alla ändringar du har gjort i spelet och ladda allt du behöver. Det betyder dock att du är tillbaka på tetheren. Om du inte gillar detta perspektiv, prova alternativ 2.
Ändra kompatibilitetsläget

En av de främsta orsakerna till en spel misslyckande kan vara att du kör ett gammalt spel i ett nytt operativsystem. Men Windows har ett inbyggt verktyg som låter dig köra program i olika kompatibilitetslägen. Till exempel, om BioShock Infinite fungerar bra i Windows 8 och misslyckas i Windows 10, kommer det sannolikt att lösa problemet att ändra kompatibiliteten för ett spel med Windows 8. Så här gör du det.
- Rätt i BioShock Infinite.exe, klicka på Egenskaper.
- Klicka på fliken "Kompatibilitet".
- Välj Kör det här programmet i kompatibilitetsläge för: och välj Windows 8 i rullgardinsmenyn.
- Klicka på Apply | OK.
Uppdatera eller återställ grafikkortdrivrutinen

Om fel uppstod efter den grafiska drivrutinsuppdateringen på något sätt; en återställning kan räcka tills en ny, säkrare drivrutin släpps. Du bör också uppdatera grafikenheten du spelar spelet med varje gång en ny drivrutin släpps, eftersom nya versioner ofta tenderar att lösa problem med kraschar!
- Det första du bör göra är att avinstallera drivrutinen som är installerad på din dator.
- Ange "Enhetshanteraren" i sökrutan bredvid Start-knappen för att öppna fönstret "Enhetshanteraren". Du kan också använda Windows Key + R-tangentkombinationen för att öppna dialogrutan "Kör". Skriv in fältet devmgmt.msc och tryck på OK eller Enter.
- Expandera avsnittet "Grafiska kartor". Detta visar alla grafikkort som din dator just har installerat.
Uppdatering april 2024:
Du kan nu förhindra PC -problem genom att använda det här verktyget, till exempel att skydda dig mot filförlust och skadlig kod. Dessutom är det ett bra sätt att optimera din dator för maximal prestanda. Programmet åtgärdar vanligt förekommande fel som kan uppstå på Windows -system - utan behov av timmar med felsökning när du har den perfekta lösningen till hands:
- Steg 1: Ladda ner PC Repair & Optimizer Tool (Windows 10, 8, 7, XP, Vista - Microsoft Gold Certified).
- Steg 2: Klicka på "Starta Scan"För att hitta Windows-registerproblem som kan orsaka problem med datorn.
- Steg 3: Klicka på "Reparera allt"För att åtgärda alla problem.
Hantera egenskaperna för den körbara filen
Att ändra vissa grafikrelaterade inställningar i egenskaperna för spelets körbarhet kan lösa problemet för dig, som det gör för många andra spelare. Dessa inställningar gäller den version av DirectX du använder. Men om du kör Windows 8 måste du köra den körbara filen för en äldre version av Windows.
- Hitta manuellt installationsmappen för spelet genom att högerklicka på spelgenvägen på skrivbordet eller någon annanstans och välja "Öppna filplats" i menyn.
- Om du installerade spelet via Steam öppnar du genvägen på skrivbordet eller hittar det i Start-menyn genom att helt enkelt skriva "Steam" efter att du har klickat på "Start-menyn".
- När du har öppnat Steam-klienten i Steam-fönstret, gå till fliken "Library" i menyn högst upp i fönstret och hitta en BioShock Infinite-post i listan.
- Högerklicka på spelikonen i biblioteket och välj "Egenskaper" i snabbmenyn. I fönstret "Egenskaper" öppnar du genast fliken "Lokala filer" och klickar på "Bläddra bland lokala filer".
Kontrollera spelfilerna
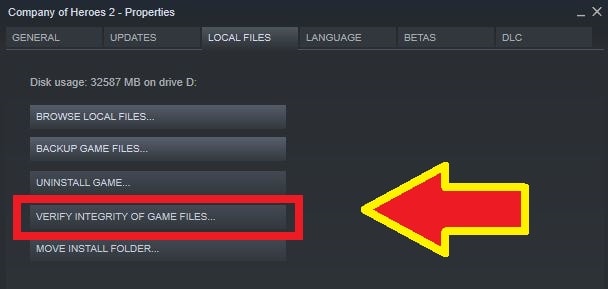
Om metoderna som beskrivs ovan inte fungerar för dig, kontrollera spelfilerna, om du har ett spel i Steam. Denna metod söker efter skadade eller saknade filer och återställer dem.
- Öppna Steam och logga in.
- Klicka på "Bibliotek" för att komma åt de installerade spelen.
- Högerklicka på BioShock Infinite och välj "Egenskaper".
- Klicka nu på fliken "Lokala filer".
- Välj "Kontrollera spelcachets integritet".
Expert Tips: Detta reparationsverktyg skannar arkiven och ersätter korrupta eller saknade filer om ingen av dessa metoder har fungerat. Det fungerar bra i de flesta fall där problemet beror på systemkorruption. Detta verktyg kommer också att optimera ditt system för att maximera prestanda. Den kan laddas ner av Klicka här

CCNA, Web Developer, PC Felsökare
Jag är en datorentusiast och en praktiserande IT-professionell. Jag har många års erfarenhet bakom mig i dataprogrammering, felsökning av hårdvara och reparation. Jag är specialiserad på webbutveckling och databasdesign. Jag har också en CCNA-certifiering för nätverksdesign och felsökning.

