Uppdaterad april 2024: Sluta få felmeddelanden och sakta ner ditt system med vårt optimeringsverktyg. Hämta den nu på denna länk
- Ladda ned och installera reparationsverktyget här.
- Låt den skanna din dator.
- Verktyget kommer då reparera din dator.
När du försöker ansluta din Bluetooth-enhet till Windows 10 kan du se följande felmeddelande: 'Bluetooth är inte tillgängligt på den här enheten. Försök att använda en extern adapter.' Detta kan vara ett frustrerande problem, men tack och lov är det lätt att fixa. I den här artikeln kommer vi att visa dig hur du reparerar "Bluetooth är inte tillgängligt på den här enheten" i Windows 10.
Vad är en Bluetooth på Windows PC

En bluetooth på en Windows-dator är en trådlös teknik med kort räckvidd som gör att enheter kan kommunicera med varandra. Den kan användas för att ansluta enheter som tangentbord, möss, telefoner och hörlurar. Ett antal användare rapporterar att "bluetooth inte är tillgängligt på den här enheten" och det finns olika orsaker som kan orsaka detta problem. Oavsett orsakerna kan vi diskutera dem i nästa avsnitt samt hur man reparerar dem.
Vad som orsakar problemet "Bluetooth är inte tillgängligt på den här enheten".
Detta Windows 10-fel uppstår ofta av olika anledningar. Till exempel kan en föråldrad Bluetooth-drivrutin orsaka detta problem. Skador kan också uppstå när du använder en extern Bluetooth-adapter. Dessutom är dessa adaptrar inte alltid korrekt anslutna, vilket också orsakar problem.
De vanligaste orsakerna till felet "Bluetooth är inte tillgängligt på den här enheten. Försök att använda en extern adapter” är följande:
- Windows 10 fel.
- Ett hårdvaruproblem.
- Problem med Bluetooth-drivrutinen.
- Fysisk skada på Bluetooth-adaptern.
Så här löser du felmeddelandet "Bluetooth är inte tillgängligt på den här enheten".
Starta om Bluetooth-supporttjänsten
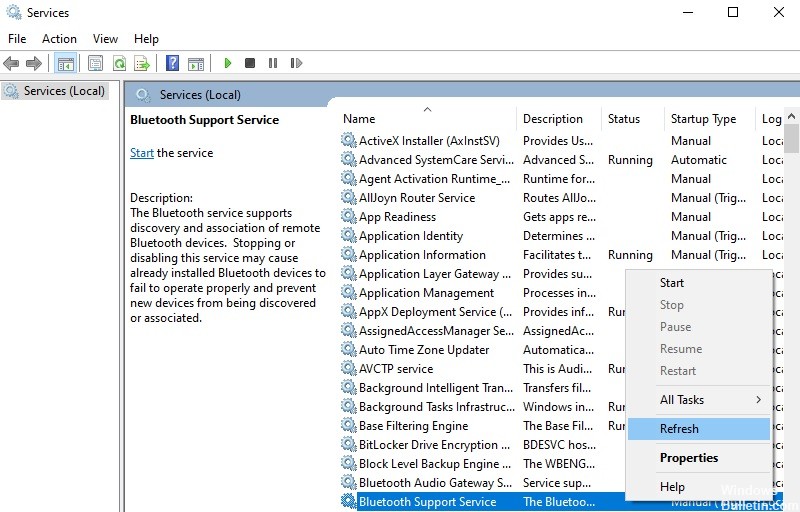
Ibland kan Bluetooth-supporttjänsten på Windows 10 sluta fungera korrekt. Detta kan vara frustrerande, särskilt om du litar på Bluetooth för att ansluta dina enheter. Lyckligtvis är det en relativt enkel process att starta om Bluetooth-supporttjänsten. Så här gör du:
1. Öppna Start-menyn och skriv "tjänster".
2. Klicka på "Tjänster"-resultaten.
3. Scrolla ned och hitta "Bluetooth Support Service".
4. Högerklicka på tjänsten och klicka på "Starta om".
Om du följer dessa steg bör Bluetooth-supporttjänsten vara igång igen på nolltid.
Uppdatering april 2024:
Du kan nu förhindra PC -problem genom att använda det här verktyget, till exempel att skydda dig mot filförlust och skadlig kod. Dessutom är det ett bra sätt att optimera din dator för maximal prestanda. Programmet åtgärdar vanligt förekommande fel som kan uppstå på Windows -system - utan behov av timmar med felsökning när du har den perfekta lösningen till hands:
- Steg 1: Ladda ner PC Repair & Optimizer Tool (Windows 10, 8, 7, XP, Vista - Microsoft Gold Certified).
- Steg 2: Klicka på "Starta Scan"För att hitta Windows-registerproblem som kan orsaka problem med datorn.
- Steg 3: Klicka på "Reparera allt"För att åtgärda alla problem.
Uppdatera BIOS
Oavsett orsak är det viktigt att hålla dig uppdaterad med den senaste BIOS-versionen för ditt moderkort. Här är en steg-för-steg-guide om hur du uppdaterar BIOS på en Windows 10-dator:
1. Ladda ner den senaste BIOS-uppdateringen från tillverkarens webbplats.
2. Extrahera innehållet i zip-filen till en mapp på din hårddisk.
3. Kör BIOS-uppdateringens körbara fil och följ instruktionerna på skärmen.
4. Starta om datorn när du uppmanas att göra det och starta om i BIOS-inställningarna.
5. Välj alternativet "Uppdatera BIOS" och följ instruktionerna på skärmen för att slutföra processen.
När du har uppdaterat BIOS, se till att leta efter nya drivrutiner eller programuppdateringar som kan vara tillgängliga för ditt system. Att hålla ditt system uppdaterat är viktigt för optimal prestanda och stabilitet.
Uppdatera drivrutinen för enheten
1. Gå till Start och ange Enhetshanteraren i sökfältet.
2. Expandera avsnittet Bluetooth genom att klicka på pilen bredvid.
3. Högerklicka på din Bluetooth-enhet och välj Uppdatera drivrutinsprogramvara.
4. Välj Sök automatiskt efter uppdaterad drivrutinsprogramvara. Windows kommer nu att söka efter och installera de senaste drivrutinerna för din Bluetooth-enhet.
5. Starta om din dator om du uppmanas att göra det och du bör nu ha de senaste drivrutinerna installerade för din Bluetooth-enhet.
Installera om Bluetooth-drivrutinen
Om din Bluetooth inte fungerar på Windows 10 kan det bero på ett problem med drivrutinen. Här är en steg-för-steg-guide om hur du installerar om Bluetooth-drivrutinen på Windows 10:
1. Öppna Enhetshanteraren. Du kan göra detta genom att söka efter "Enhetshanteraren" i Start-menyn.
2. Hitta posten för "Bluetooth" under rubriken "Nätverkskort".
3. Högerklicka på "Bluetooth" och välj "Avinstallera enhet".
4. Starta om datorn. Detta kommer automatiskt att installera om Bluetooth-drivrutinen.
5. Om drivrutinen fortfarande inte installeras kan du försöka installera den manuellt från tillverkarens webbplats.
Starta Windows Bluetooth-felsökare
Windows 10 innehåller en Bluetooth-felsökare som kan hjälpa dig att identifiera och åtgärda vanliga problem med dina Bluetooth-enheter. Så här kör du felsökaren på Windows 10:
1. Öppna appen Inställningar och gå till kategorin Uppdatering och säkerhet.
2. Välj fliken Felsökning i sidofältet.
3. Rulla ned till avsnittet Hitta och åtgärda andra problem och klicka på Bluetooth-objektet.
4. Klicka på knappen Kör felsökaren för att starta Bluetooth-felsökaren.
5. Följ anvisningarna för att slutföra felsökningsprocessen.
Att köra Bluetooth-felsökaren på Windows 10 är ett snabbt och enkelt sätt att åtgärda vanliga problem med dina Bluetooth-enheter. Om du har problem med att ansluta en Bluetooth-enhet till din dator, eller om dina Bluetooth-enheter upplever störningar från andra enheter, kan det ofta hjälpa att köra felsökaren att lösa problemet.
Expert Tips: Detta reparationsverktyg skannar arkiven och ersätter korrupta eller saknade filer om ingen av dessa metoder har fungerat. Det fungerar bra i de flesta fall där problemet beror på systemkorruption. Detta verktyg kommer också att optimera ditt system för att maximera prestanda. Den kan laddas ner av Klicka här
Vanliga frågor
Varför säger min dator att Bluetooth inte är tillgängligt på den här enheten?
Det finns några möjliga orsaker till detta felmeddelande:
- Bluetooth-supporttjänsten körs inte.
- BIOS är inaktuellt.
- Drivrutinen för Bluetooth-enheten är inaktuell.
- Det är ett problem med själva hårdvaran.
Hur fixar jag "bluetooth är inte tillgängligt på den här enheten" på Windows 10?
Det finns några möjliga lösningar:
- Uppdatera BIOS.
- Uppdatera drivrutinen för Bluetooth-enheten.
- Installera om Bluetooth-drivrutinen.
- Kör Windows Bluetooth-felsökare.
Hur man uppdaterar en Bluetooth-drivrutin i Windows 10
Följ dessa steg för att uppdatera en Bluetooth-drivrutin i Windows:
- Gå till Start och ange Enhetshanteraren i sökfältet.
- Expandera Bluetooth-avsnittet genom att klicka på pilen bredvid.
- Högerklicka på din Bluetooth-enhet och välj Uppdatera drivrutinsprogramvaran.
- Välj "Sök automatiskt efter uppdaterad drivrutinsprogramvara". Windows kommer nu att söka efter och installera de senaste drivrutinerna för din Bluetooth-enhet.
- Starta om din dator om du uppmanas att göra det och du bör nu ha de senaste drivrutinerna installerade för din Bluetooth-enhet.


