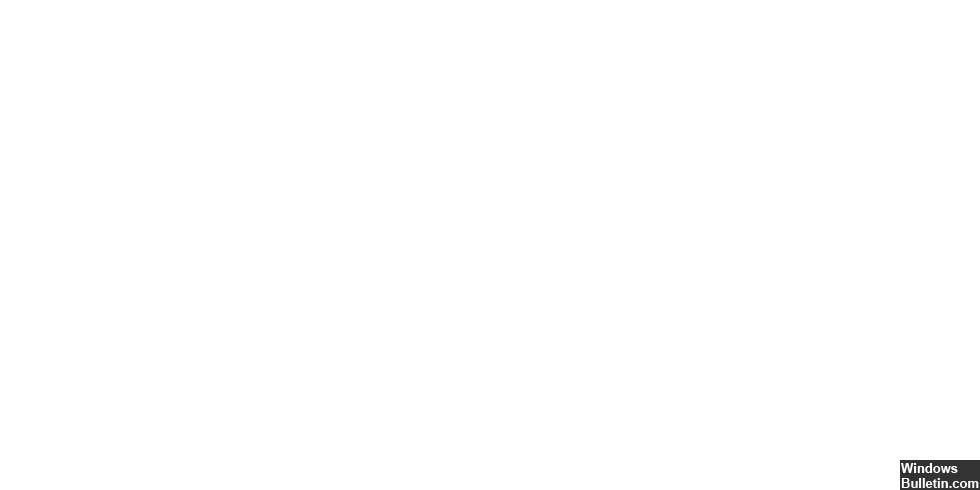Uppdaterad april 2024: Sluta få felmeddelanden och sakta ner ditt system med vårt optimeringsverktyg. Hämta den nu på denna länk
- Ladda ned och installera reparationsverktyget här.
- Låt den skanna din dator.
- Verktyget kommer då reparera din dator.
Tryck på F8-tangenten eller F11-tangenten.
Välj layout och tangentbord när du uppmanas att göra det.
Klicka på Felsökning.
Klicka på fler alternativ.
Klicka på Systemåterställning.
Välj ett operativsystem.
Systemet kommer nu att återställas. Klicka på "Nästa.
På samma sätt är denna stoppkod 0xc000021a också ett fel i Windows 10-operativsystemet. Detta är ett blåskärmsfel som uppstår när ditt system fryser efter uppdatering eller ominstallation av operativsystemet. Denna Windows 10 stoppkod 0xc000021a säger "Din dator har stött på ett problem och måste starta om.
STATUS_IMAGE_CHECKSUM_MISMATCH-kontrollen misslyckades med värdet 0xC0000221. Detta indikerar att systemdrivrutinen eller DLL-filen har skadats. Detta tema är för programmerare. Om du är en kund som fick en blåskärmsfelkod när du använde en dator, se Felsöka blåskärmsfel.
Felsökningen STATUS_SYSTEM_PROCESS_TERMINATED har värdet 0xC000021A. Det betyder att ett fel har uppstått i ett stort användarlägesundersystem.
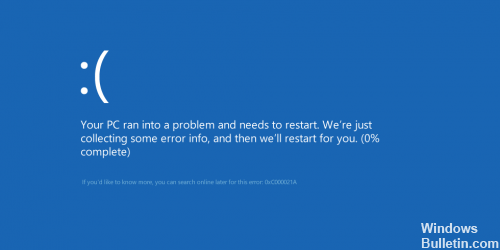
Det här felet uppstår när ett delsystem för användarläge som WinLogon eller CSRSS (Client Server Run-Time Subsystem) har drabbats hårt och säkerheten inte längre kan garanteras. Operativsystemet växlar sedan till kernel läge. Microsoft Windows kan inte köras utan WinLogon eller CSRSS. Detta är ett av de få fall där ett servicefel i användarläge kan få systemet att stängas av.
Felaktiga systemfiler kan också leda till det här felet. Detta kan hända om du har återställt din hårddisk från en säkerhetskopia. Vissa backupprogram kan hoppa över att återställa systemfiler som de anser vara i bruk.
0xC000021A-fel visas oftast på en Microsoft Windows 10-maskin efter uppgradering från en tidigare version av Microsoft Windows eller efter att ha utfört en reparationsinstallation. När du får den blå skärmen för döden kommer den nedanför att visas på din skärm.
Nu, innan vi får panik, låt oss titta på några sätt att korrigera detta fel.
Reparera skadade filer

Jag vill fortfarande börja fixa skadade filer på ditt system eftersom jag har löst många system som inte startar på min tid. Jag gillar också att göra det först, för det betyder att vi inte gör några ändringar i systemet. Gör så här för att reparera skadade filer.
- Sätt in din Windows 10 DVD i ditt system och starta DVD: n. (Om ditt system inte har en DVD-enhet kan du ladda ner en Windows 10 ISO från Microsofts webbplats och skapa en USB-startenhet.
Klicka på "Felsökning" på den första skärmen.
Klicka sedan på “Avancerade alternativ”.
Klicka sedan på "Fråga".
Ett svart fönster ska visas, i chkdsk-fönstret typ C: / f / r, startar det en chkdsk på ditt system som kommer att korrigera / f = diskfel och / r hittar och återställer de dåliga sektorerna. När du får ay / n prompt skriver du y och trycker på Enter. Starta om datorn nu och hoppas att den startar korrekt.
Uppdatering april 2024:
Du kan nu förhindra PC -problem genom att använda det här verktyget, till exempel att skydda dig mot filförlust och skadlig kod. Dessutom är det ett bra sätt att optimera din dator för maximal prestanda. Programmet åtgärdar vanligt förekommande fel som kan uppstå på Windows -system - utan behov av timmar med felsökning när du har den perfekta lösningen till hands:
- Steg 1: Ladda ner PC Repair & Optimizer Tool (Windows 10, 8, 7, XP, Vista - Microsoft Gold Certified).
- Steg 2: Klicka på "Starta Scan"För att hitta Windows-registerproblem som kan orsaka problem med datorn.
- Steg 3: Klicka på "Reparera allt"För att åtgärda alla problem.
Använda sfc / scannow eller DISM

För att åtgärda detta fel måste vi använda våra gamla sfc / scannow- eller DISM-vänner. Om du inte kan starta på skrivbordet för att komma åt CMD, använd installationsmediet för att starta i säkert läge och välj “Säkert läge med kommandotolken” i alternativen.
1. öppna ett CMD-fönster som administratör.
2. Ange eller klistra in 'sfc / scannow' och tryck på Enter.
3. Gör proceduren och nödvändiga reparationer utförda.
Om felet kvarstår, försök DISM.

1. öppna ett CMD-fönster som administratör.
2. Ange 'dism / online / cleanup-image / restorehealth' och tryck på Enter.
3. Gör proceduren och nödvändiga reparationer utförda.
https://docs.microsoft.com/en-us/windows-hardware/drivers/debugger/bug-check-0xc000021a–status-system-process-terminated
Expert Tips: Detta reparationsverktyg skannar arkiven och ersätter korrupta eller saknade filer om ingen av dessa metoder har fungerat. Det fungerar bra i de flesta fall där problemet beror på systemkorruption. Detta verktyg kommer också att optimera ditt system för att maximera prestanda. Den kan laddas ner av Klicka här

CCNA, Web Developer, PC Felsökare
Jag är en datorentusiast och en praktiserande IT-professionell. Jag har många års erfarenhet bakom mig i dataprogrammering, felsökning av hårdvara och reparation. Jag är specialiserad på webbutveckling och databasdesign. Jag har också en CCNA-certifiering för nätverksdesign och felsökning.