Uppdaterad april 2024: Sluta få felmeddelanden och sakta ner ditt system med vårt optimeringsverktyg. Hämta den nu på denna länk
- Ladda ned och installera reparationsverktyget här.
- Låt den skanna din dator.
- Verktyget kommer då reparera din dator.
Felmeddelandet från webbkameran 0xA00F4243 0xC00D3704 är mycket tydligt eftersom det indikerar den möjliga författaren till problemet - ett annat program. Därför skulle det vara användbart att öppna Aktivitetshanteraren och kontrollera vilka applikationer som för närvarande körs på systemet. Om ett verktyg som kräver en rum körs, slutför sin uppgift och se om den är användbar.
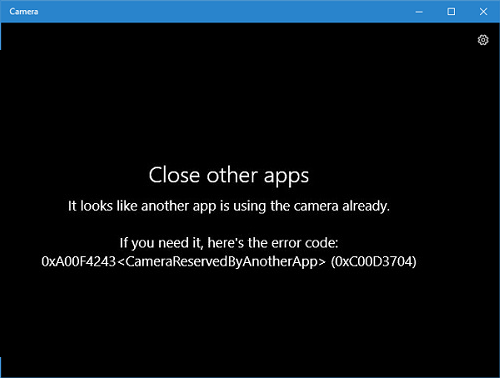
Använd Clean Boot
- Klicka på Windows-tangenten och skriv msconfig.
- Klicka på Systemkonfiguration och öppna fliken Tjänster.
- Markera kryssrutan Dölj alla Microsoft-tjänster och välj Inaktivera alla.
- Öppna Start-fliken och klicka på Open Task Manager.
- Klicka på varje startobjekt och välj Inaktivera.
- Stäng Uppgiftshanteraren och klicka på OK i systemkonfigurationsfönstret.
- Starta om systemet.

Utför felsökning av maskinvara och enheter
- Tryck på Windows + X och klicka sedan på Sök.
- Gå till felsökningen och välj Felsökning.
- Klicka på Maskinvara och ljud och välj sedan Maskinvara och enheter.
- Klicka på Nästa för att starta felsökning.
Stänger applikationer med uppgiftshanteraren

Felmeddelandet 0xa00f4243 ger en stor ledtråd med specifikationen: ”Stäng andra appar ………. Det verkar som om ett annat program redan använder kameran. ” Detta index indikerar att problemet främst beror på motstridig programvara. Försök att stänga andra program som kan använda webbkameran. Detta gör det möjligt för användare att stänga programvaran med Aktivitetshanteraren.
Uppdatering april 2024:
Du kan nu förhindra PC -problem genom att använda det här verktyget, till exempel att skydda dig mot filförlust och skadlig kod. Dessutom är det ett bra sätt att optimera din dator för maximal prestanda. Programmet åtgärdar vanligt förekommande fel som kan uppstå på Windows -system - utan behov av timmar med felsökning när du har den perfekta lösningen till hands:
- Steg 1: Ladda ner PC Repair & Optimizer Tool (Windows 10, 8, 7, XP, Vista - Microsoft Gold Certified).
- Steg 2: Klicka på "Starta Scan"För att hitta Windows-registerproblem som kan orsaka problem med datorn.
- Steg 3: Klicka på "Reparera allt"För att åtgärda alla problem.
- Högerklicka på Windows 10-aktivitetsfältet och välj Task Manager från menyn.
- Aktivitetshanterarens flik Process visar bakgrundsapplikationer och tjänster som förbrukar systemresurser. Välj all programvara som listas i avsnittet Appar.
- Tryck sedan på Stop Task-knappen för att stänga det valda programmet.
- Stäng också kameratillämpningstjänsterna som listas under Bakgrundsprocess. Till exempel kan vissa användare hitta många Skype App-tjänster, till exempel Skype Bridge, under Process i bakgrunden.
Kameraaktivering (om tillämpligt)

Om du har tur kan lösningen på fel 0xA00F4243 (0xC00D3704) vara så enkel som att trycka på några knappar på tangentbordet. Det visar sig att detta speciella fel också visas när kameran är inaktiverad på din dator. Detta problem uppstår vanligtvis på Lenovo-bärbara datorer.
Prova att trycka på FN + F8 och öppna kameran igen för att se om problemet är löst. Detta är en förkortning för att aktivera kameran på Lenovo-bärbara datorer (men kan också fungera för olika tillverkare).
Om den här metoden är framgångsrik betyder det att felet inträffade eftersom din integrerade kamera var inaktiverad.
Försök med statisk urladdning
Det kan hjälpa till att lösa problemet eller åtminstone eliminera den statiska laddningen som samlats på moderkortet.
(Om batteriet är internt, hoppa över stegen för att ta bort / byta ut batteriet.)
1. Stäng av enheten
2. Ta bort batteriet och nätadaptern.
3 Tryck och håll in den främre strömbrytaren i 30 sekunder.
4. Byt ut batteriet och nätadaptern.
5. Slå på enheten som vanligt.
Låt applikationer komma åt din kamera.
Efter uppdatering av Windows 10 kanske vissa program inte har tillgång till din kamera och därför kanske inte kan hitta eller starta kameran.
1 Klicka på Start-knappen på din dator och välj sedan Inställningar> Sekretess> Kamera.
2 Välj Tillåt applikationer att få åtkomst till kameraknappen och välj de program som kan komma åt kameran.
Återställ kameraprogrammet
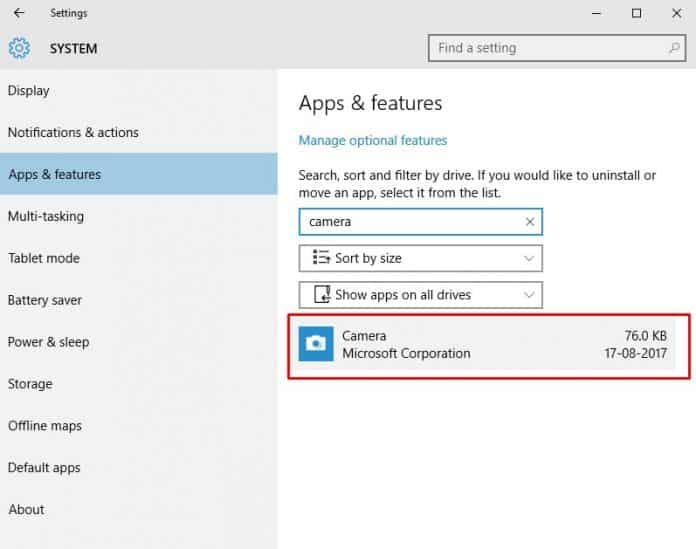
Ibland uppstår felkoden för webbkameran 0xA00F4243 också på grund av applikationsproblem. Du kan ha en föråldrad kameraprogram eller filinställningarna är skadade. Så med den här metoden måste vi återställa kameraprogrammet för att korrigera Windows 10-felkoden 0xA00F4243.
Steg 1: Sök först efter "Appar" i sökfältet i Windows 10. Öppna applikationerna och funktionerna i listan.
Steg 2: I nästa steg väljer du Appar och funktioner.
Steg 3: Sök efter 'Kamera' i listan över installerade applikationer och klicka sedan på 'Avancerat alternativ'.
Klicka på knappen "Återställ" på nästa sida.
Expert Tips: Detta reparationsverktyg skannar arkiven och ersätter korrupta eller saknade filer om ingen av dessa metoder har fungerat. Det fungerar bra i de flesta fall där problemet beror på systemkorruption. Detta verktyg kommer också att optimera ditt system för att maximera prestanda. Den kan laddas ner av Klicka här

CCNA, Web Developer, PC Felsökare
Jag är en datorentusiast och en praktiserande IT-professionell. Jag har många års erfarenhet bakom mig i dataprogrammering, felsökning av hårdvara och reparation. Jag är specialiserad på webbutveckling och databasdesign. Jag har också en CCNA-certifiering för nätverksdesign och felsökning.

