Uppdaterad april 2024: Sluta få felmeddelanden och sakta ner ditt system med vårt optimeringsverktyg. Hämta den nu på denna länk
- Ladda ned och installera reparationsverktyget här.
- Låt den skanna din dator.
- Verktyget kommer då reparera din dator.
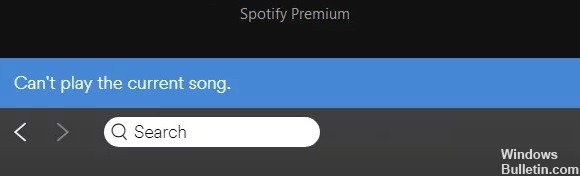
Du lyssnar på dina favoritlåtar på Spotify när musiken slutar och felmeddelandet "Spotify kan inte spela den aktuella låten" eller "Spotify kan inte spela den här låten nu" eller något liknande visas. Det finns flera orsaker till dessa fel, liksom snabba och enkla lösningar.
Så här fixar du det här vanliga Spotify-felet och åtgärdar eventuella problem med Spotify-inställningar, prenumerationsnivåer eller appfel. Så här återställer du snabbt din musik.
Vad orsakar felmeddelandet "Kan inte spela aktuell låt" i Spotify?

- Om din premiumprenumeration precis har gått ut kan problemet orsakas av att Spotify behöver uppgradera din prenumeration till standardversionen.
- Ett annat möjligt scenario som kan orsaka felet "Kan inte spela aktuell låt" är en inställningsmeny som heter Crossfade.
- I vissa sällsynta fall kan detta problem uppstå på grund av en skadad lokal fil. I de flesta fall bidrar ett oväntat maskinavbrott medan Spotify kopierar musikfiler till lokal lagring till problemet.
Hur felsöker jag felmeddelandet "Kan inte spela den aktuella låten" på Spotify?
Uppdatering april 2024:
Du kan nu förhindra PC -problem genom att använda det här verktyget, till exempel att skydda dig mot filförlust och skadlig kod. Dessutom är det ett bra sätt att optimera din dator för maximal prestanda. Programmet åtgärdar vanligt förekommande fel som kan uppstå på Windows -system - utan behov av timmar med felsökning när du har den perfekta lösningen till hands:
- Steg 1: Ladda ner PC Repair & Optimizer Tool (Windows 10, 8, 7, XP, Vista - Microsoft Gold Certified).
- Steg 2: Klicka på "Starta Scan"För att hitta Windows-registerproblem som kan orsaka problem med datorn.
- Steg 3: Klicka på "Reparera allt"För att åtgärda alla problem.

Inaktivera hårdvaruacceleration
I vissa fall kan Spotifys hårdvaruacceleration också orsaka felmeddelandet ”Kan inte spela aktuellt spår” när du försöker spela musik. För att lösa problemet kan du behöva inaktivera det genom att följa dessa steg:
- Öppna Spotify-inställningarna och klicka på "Visa avancerade inställningar."
- Inaktivera knappen bredvid alternativet Aktivera hårdvaruacceleration under Kompatibilitet.
- Du kan nu starta om appen och försöka spela låten igen för att se om problemet är löst.
Inaktiverar högkvalitativ streaming
Spotify erbjuder en högkvalitativ streamingfunktion för premiumanvändare. Det har visat sig att felmeddelandet ”Kan inte spela den aktuella låten” kan uppstå efter konvertering av ett premiumkonto till ett standardkonto. Denna funktion är endast tillgänglig för premiumkonton och förblir aktiv efter aktivering.
Därför, om du hade en premiumprenumeration som har gått ut, kan du inaktivera premium-streamingfunktionen för att lösa problemet.
- Öppna Spotify-appen.
- Klicka på pilen bredvid din kontoikon och välj Inställningar i listrutan.
- Rulla ner till avsnittet Musikkvalitet, expandera rullgardinsmenyn Streaming Quality och välj Automatic.
- Starta sedan om Spotify och se om problemet med “Spotify-låtar inte spelas upp” är löst.
Rensa Spotify-cache
Spotify tenderar att lagra tillfälliga filer offline för att säkerställa snabb uppspelning. Dessa cachar kan dock också vara orsaken till problemet "Spotify spelar inte låtar". För att lösa problemet kan du ta bort alla offline-cachar från Spotify.
- Gå till de avancerade Spotify-inställningarna.
- Kontrollera platsen för Spotify-cache under offline låtlagring.
- Öppna File Explorer och navigera till önskad lagringsplats.
- Ta bort alla data i mappen och starta om Spotify.
- Du kan nu försöka spela några låtar igen.
Ställa in tvärfaden till 0 sekunder
Vissa användare har löst problemet genom att ställa in värdet för crossfade-låten till 0 i inställningarna, och du kan också prova det.
- Expandera de avancerade Spotify-inställningarna.
- Bläddra ner till avsnittet Uppspelning och aktivera knappen som är associerad med alternativet Crossfade Songs.
- Justera skalan för att ställa in värdet till 0 sekunder.
- Starta sedan om appen och kontrollera om du kan spela vissa låtar.
Expert Tips: Detta reparationsverktyg skannar arkiven och ersätter korrupta eller saknade filer om ingen av dessa metoder har fungerat. Det fungerar bra i de flesta fall där problemet beror på systemkorruption. Detta verktyg kommer också att optimera ditt system för att maximera prestanda. Den kan laddas ner av Klicka här
Vanliga frågor
Varför säger min Spotify att den inte kan spela den aktuella låten?
Öppna Google Play Butik på din Android-enhet, använd sökfältet för att hitta Spotify och tryck på UPPDATERA. Tryck på Uppdateringar i det nedre högra hörnet. Hitta Spotify och tryck på Uppdatera. Om uppdateringsalternativet inte är synligt använder din app den senaste versionen.
Hur fixar jag det faktum att Spotify inte kan spela den här låten just nu?
Den ultimata lösningen är att avinstallera Spotify, starta om den stationära datorn, installera om Spotify och problemet har rättats för mig. Jag upptäckte att avinstallationen av den nedladdade versionen från Windows Store, omstart av datorn och nedladdning av versionen från Spotify-webbplatsen fungerade direkt.
Varför är vissa Spotify-låtar nedtonade?
Om en låt visas nedtonad på Spotify betyder det att Spotify inte kunde ansluta till resursen ordentligt. Orsaken kan vara något av följande: 1. Begränsning av land / region: Dessa nedtonade låtar betyder att de av någon anledning inte är tillgängliga i ditt land eller din region.
Varför säger Spotify att det inte kan spela den låten just nu?
Orsaker kan vara ett lokalt cache-filöverflöde, en ändring av maskinvaruinställningar, oförmåga att hitta filplatsen etc. Du kan också få ett meddelande om att lokala filer inte visas av Spotify. Det här felet kan orsakas av ett fel i Spotify-kontoinställningarna: Spotify kan inte spela det för tillfället.


