Uppdaterad april 2024: Sluta få felmeddelanden och sakta ner ditt system med vårt optimeringsverktyg. Hämta den nu på denna länk
- Ladda ned och installera reparationsverktyget här.
- Låt den skanna din dator.
- Verktyget kommer då reparera din dator.
Cortana är ett av de mest anmärkningsvärda och användbara tilläggen till Windows 10, men om Cortana fungerar inte, kan det vara mycket irriterande och allvarligt påverka systemets funktionalitet. Så här är några lösningar om din handdator inte fungerar.
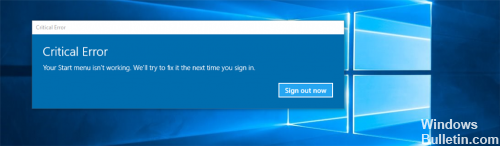
Hittills har Microsoft ännu inte fastställt de exakta orsakerna till detta fel. Du bör dock inte oroa dig eftersom det är absolut reparerbart. I den här artikeln kommer vi att visa dig vad du ska göra om du upptäcker att Cortana inte fungerar korrekt under Windows 10.
Först och främst, se till att du har konfigurerat Cortana korrekt under Windows 10. Om du efter att ha uppgraderat till Windows 10 upptäcker att Cortana inte är tillgängligt i ditt område kan den här artikeln med titeln Cortana Not Available in Windows 10 hjälpa dig att installera Cortana på din Windows 10 PC.
Rekonstruktion av Windows Search Indexer i Windows 10
Att bygga om sökindexeraren kan hjälpa till att reparera sökverktyget som är integrerat i Windows 10. För att bygga om Windows sökindex, gå till Kontrollpanelen > Indexeringsalternativ. Klicka på Avancerat och se till att du är i indexkonfigurationsverktyget i fönstret Avancerade alternativ.
Rekonstruktionen kommer att ta lite tid och när den är klar kan du börja söka efter de filer du behöver, och sökningen bör fungera korrekt.
Ändra din region
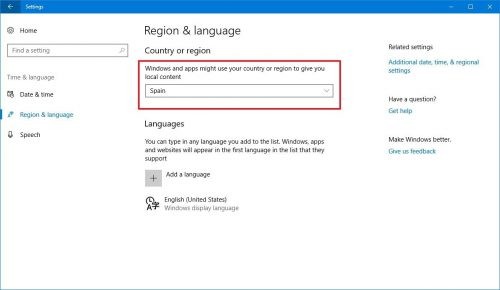
Först och främst måste du se till att Cortana är tillgängligt i ditt land. Om så inte är fallet kan du inte använda det utan att göra några optimeringar i de regionala inställningarna. Du kan enkelt lösa detta problem genom att flytta din region till USA. Det är ganska enkelt att göra, och du kan göra det genom att följa dessa steg:
Uppdatering april 2024:
Du kan nu förhindra PC -problem genom att använda det här verktyget, till exempel att skydda dig mot filförlust och skadlig kod. Dessutom är det ett bra sätt att optimera din dator för maximal prestanda. Programmet åtgärdar vanligt förekommande fel som kan uppstå på Windows -system - utan behov av timmar med felsökning när du har den perfekta lösningen till hands:
- Steg 1: Ladda ner PC Repair & Optimizer Tool (Windows 10, 8, 7, XP, Vista - Microsoft Gold Certified).
- Steg 2: Klicka på "Starta Scan"För att hitta Windows-registerproblem som kan orsaka problem med datorn.
- Steg 3: Klicka på "Reparera allt"För att åtgärda alla problem.
Öppna applikationsinställningarna. Du kan göra detta snabbt genom att trycka på Windows + I-genvägstangenten.
Navigera nu till avsnittet Tid och språk.
Välj Region och språk från menyn till vänster. I den högra rutan ställer du in ditt land eller din region till USA.
Uppdatera din mikrofon och ljuddrivrutin.

Det här problemet kan också orsakas av en gammal eller felaktig mikrofon eller ljuddrivrutin. Du kan uppdatera dina drivrutiner för att åtgärda problemet.
För att uppdatera dina drivrutiner kan du ladda ner rätt aktuella drivrutiner från din datortillverkares webbplats.
Du kan också använda automatisk felsökning i Start-menyn.
Det första sättet att lösa problemet med Windows Store Cache kan vara skadad är att köra Microsoft Apps Troubleshooter-verktyget:
1. Startmeny 1 -> Inställningar -> Uppdaterings- och säkerhetsskärm -> Felsökning -> Lagra Windows-program och klicka på Kör felsökning.
2. Klicka på Nästa och lämna felsökaren för att lösa problemet.
3. Stäng slutligen närbutiken och kontrollera sedan om ditt problem är löst.
Bygg om indexet för att lösa problemen med Start-menyn och Cortana i Windows 10.
Navigera till Windows Kontrollpanel och klicka på Indexeringsalternativ. *
* (Om indexeringsalternativen inte visas, ställ in vyn (Visa från) till Små ikoner.)
Klicka på Redigera under Indexeringsalternativ.
Avmarkera kryssrutan Offlinefiler* och tryck på OK.
* Om det behövs, avmarkera rutan Internet Explorer History.
Använda PowerShell
Om din Start-meny eller Cortana-funktioner inte fungerar korrekt kan du prova att använda PowerShell för att lösa problemet. Följ bara stegen nedan:
- Starta Aktivitetshanteraren genom att trycka på Ctrl+Skift+Esc på tangentbordet.
- Klicka på Arkiv och välj sedan Kör en ny uppgift från rullgardinsmenyn.
- I dialogrutan skriver du powerhell (utan citattecken) och klickar sedan på OK.
- I aktivitetsfältet högerklickar du på PowerShell och väljer Kör som administratör.
- Skriv följande text vid kommandotolken:
- Get-AppXPackage – AllUser | Föreach {Add-AppxPackage -DisableDevelopmentMode -DeployDevelopmentMode-fliken "$($_.InstallLocation)\AppXManifest.xml"}
- Tryck på Enter och vänta tills beställningen är klar.
- Starta om datorn och kontrollera att Start-menyn och Cortana fungerar korrekt.
Åtgärda problem med ditt Microsoft-konto.
Om Start-menyn inte fungerar, eller om du ser ett kritiskt fel i Start-menyn, kan detta vara ett problem med ditt Microsoft-konto. Hur man löser detta problem genom att koppla från och starta om datorn.
https://forums.lenovo.com/t5/Windows-10/Hey-Cortana-is-not-working/td-p/4155371
Expert Tips: Detta reparationsverktyg skannar arkiven och ersätter korrupta eller saknade filer om ingen av dessa metoder har fungerat. Det fungerar bra i de flesta fall där problemet beror på systemkorruption. Detta verktyg kommer också att optimera ditt system för att maximera prestanda. Den kan laddas ner av Klicka här

CCNA, Web Developer, PC Felsökare
Jag är en datorentusiast och en praktiserande IT-professionell. Jag har många års erfarenhet bakom mig i dataprogrammering, felsökning av hårdvara och reparation. Jag är specialiserad på webbutveckling och databasdesign. Jag har också en CCNA-certifiering för nätverksdesign och felsökning.

