Uppdaterad april 2024: Sluta få felmeddelanden och sakta ner ditt system med vårt optimeringsverktyg. Hämta den nu på denna länk
- Ladda ned och installera reparationsverktyget här.
- Låt den skanna din dator.
- Verktyget kommer då reparera din dator.
Användare har problem med den konstanta kraschen i Lösning under Windows 10. DaVinci Lös med Filmconvert-stoppen som återges vid olika intervaller.
DaVinci Lös 12.5 av Blackmagic Design är ett kraftfullt videoredigeringsprogram med ett sofistikerat färgkorrigeringsverktyg för användare att redigera, korrigera och avsluta i ett komplett system. Med mer än 1000 nya förbättringar och 250-funktioner, är DaVinci Resolve 12.5 den programvara som valts för professionella förlag och färgare.
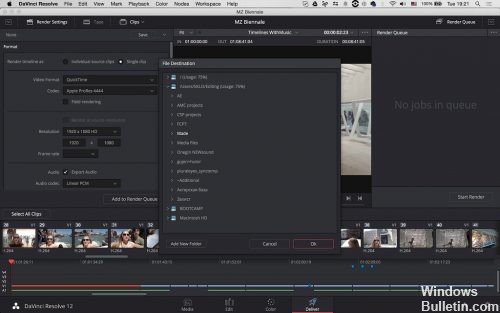
Kontrollera ditt grafikkort
Använder du ett AMD eller nVidia grafikkort? Resolve spelar mycket bättre med AMD-grafikkort när du använder OpenCL eftersom AMD har en bättre OpenCL-implementation. nVidia har varit blockerad på CUDA så länge att den har försummat OpenCL ur förarens synvinkel. Som ett sista steg, försök att installera om drivrutinen för din grafikkort.
Uppdatering april 2024:
Du kan nu förhindra PC -problem genom att använda det här verktyget, till exempel att skydda dig mot filförlust och skadlig kod. Dessutom är det ett bra sätt att optimera din dator för maximal prestanda. Programmet åtgärdar vanligt förekommande fel som kan uppstå på Windows -system - utan behov av timmar med felsökning när du har den perfekta lösningen till hands:
- Steg 1: Ladda ner PC Repair & Optimizer Tool (Windows 10, 8, 7, XP, Vista - Microsoft Gold Certified).
- Steg 2: Klicka på "Starta Scan"För att hitta Windows-registerproblem som kan orsaka problem med datorn.
- Steg 3: Klicka på "Reparera allt"För att åtgärda alla problem.
Inaktiverar den inbyggda GPU: n
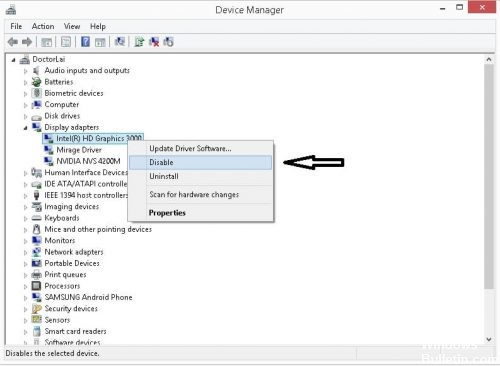
Om du försöker köra DaVinci Lösa på en stationär / bärbar datorkonfiguration med två olika GPU (dedikerad och integrerad) måste du se till att DaVinci Resolve använder det dedikerade alternativet. Som vissa användare har påpekat är det möjligt att programvaran kan försöka använda den integrerade lösningen, vilket medför en allvarlig begränsning (och fel) av programvaran.
Du kan försöka tvinga Davinci Resolve att använda den dedikerade GPU via Nvidia Control Panel / AMD Catalyst Control Center, men de berörda användarna har haft blandade resultat.
Det säkraste alternativet är att helt enkelt inaktivera den inbyggda GPU. På så sätt har ditt system inget annat val än att använda den dedikerade GPU. Här är en snabbguide för att inaktivera den inbyggda GPU.
Obs! Den här handboken gäller alla nuvarande versioner av Windows.
- Tryck på Windows + R för att öppna en dialogruta Kör. Skriv sedan “devmgmt.msc” och tryck på Enter för att öppna Enhetshanteraren.
- I Enhetshanteraren, expandera rullgardinsmenyn Display Adapter.
- Högerklicka på din integrerade GPU i rullgardinsmenyn Displayadapter och välj Inaktivera enhet.
- Öppna DaVinci Lös och se om du fortfarande upplever vanliga fel.
Använd en dedikerad GPU
Lösning kräver att en dedikerad grafikprocessor ska fungera. Geforce Titan Xp eller 1080 Ti skulle vara idealisk, men beroende på dina codecs och resolutioner bör mindre kort som 1070, 1060 eller AMD ekvivalenter också fungera. Kontrollera konfigurationsanvisningarna på Blackmagic-sidorna, de är mycket försiktiga.
https://forum.blackmagicdesign.com/viewtopic.php?f=21&t=66719
Expert Tips: Detta reparationsverktyg skannar arkiven och ersätter korrupta eller saknade filer om ingen av dessa metoder har fungerat. Det fungerar bra i de flesta fall där problemet beror på systemkorruption. Detta verktyg kommer också att optimera ditt system för att maximera prestanda. Den kan laddas ner av Klicka här

CCNA, Web Developer, PC Felsökare
Jag är en datorentusiast och en praktiserande IT-professionell. Jag har många års erfarenhet bakom mig i dataprogrammering, felsökning av hårdvara och reparation. Jag är specialiserad på webbutveckling och databasdesign. Jag har också en CCNA-certifiering för nätverksdesign och felsökning.

