Uppdaterad april 2024: Sluta få felmeddelanden och sakta ner ditt system med vårt optimeringsverktyg. Hämta den nu på denna länk
- Ladda ned och installera reparationsverktyget här.
- Låt den skanna din dator.
- Verktyget kommer då reparera din dator.
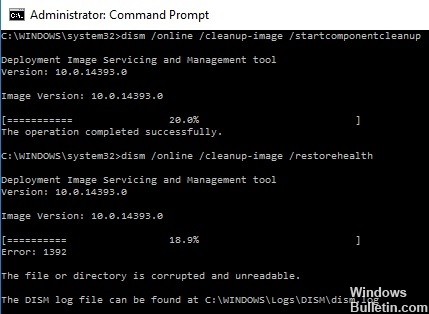
Du är på den här sidan eftersom du letar efter lösningar på DISM-fel 1392. Verktyget Deployment Image Servicing and Management (DISM) ansvarar för att underhålla och förbereda Windows-bildfiler, inklusive de som används för reparationer.
I Windows 10 används verktyget för att återställa de reparationsfiler som System File Checker-verktyget använder för att ersätta problematiska systemfiler. Det kan också återställa bildfiler när operativsystemet kraschar. Verktyget används också för avancerade ändamål, till exempel montering av en virtuell hårddisk eller en Windows-avbildning.
Men allt fungerar inte som förväntat. Vid någon tidpunkt under analysen rapporterade användare ett 1392 Dism.exe-fel, som ser ut så här
Fel: 1392
Filen eller katalogen är skadad eller oläslig.
Som ett resultat avbryts skanningen utan ett positivt resultat. Det här felet är ovanligt och, vilket förklaras i meddelandet, orsakas av skadade systemfiler. Som ett resultat kan Dism.exe inte upptäcka och ersätta skadade filer.
Vad betyder DISM-fel 1392 i Windows 10?

Om du hittar DISM-fel 1392 oroa dig inte på din Windows 10-enhet. Många Windows-användare har också stött på detta fel. Nu kanske du undrar, "Hur fick min dator DISM-fel 1392?"
Enligt vissa berörda Windows 10-användare visas denna felkod när filer saknas eller är skadade i systemet. Det kan också visas om systemdata är skadade eller om skadliga objekt har infekterat din enhet. Om detta inte korrigeras kan det leda till dataförlust eller systemkrascher. Och medan konsekvenserna av denna felkod verkar skrämmande, är lösningarna enkla.
Så här felsöker du DISM-felet 1392 i Windows
Uppdatering april 2024:
Du kan nu förhindra PC -problem genom att använda det här verktyget, till exempel att skydda dig mot filförlust och skadlig kod. Dessutom är det ett bra sätt att optimera din dator för maximal prestanda. Programmet åtgärdar vanligt förekommande fel som kan uppstå på Windows -system - utan behov av timmar med felsökning när du har den perfekta lösningen till hands:
- Steg 1: Ladda ner PC Repair & Optimizer Tool (Windows 10, 8, 7, XP, Vista - Microsoft Gold Certified).
- Steg 2: Klicka på "Starta Scan"För att hitta Windows-registerproblem som kan orsaka problem med datorn.
- Steg 3: Klicka på "Reparera allt"För att åtgärda alla problem.

Utför en SFC-skanning
- Klicka på Start-knappen.
- Gå till sökrutan och skriv CMD.
- Navigera till kommandotolken.
- Högerklicka och välj Kör som administratör.
- Skriv sfc / scannow.
- Tryck på Enter-tangenten.
Varje gång du ser DISM-fel 1392 finns det troligtvis skadade filer, och en analys av systemfilerna hjälper dig att ersätta felaktiga versioner med rätt Microsoft-versioner. Starta om datorn och kontrollera om DISM-fel 1392 har försvunnit efter att du har utfört ovanstående procedur.
Utför en systemåterställning
- Klicka på Start-knappen.
- Gå till sökrutan och skriv systemåterställning.
- Klicka på Skapa en återställningspunkt i sökresultatlistan.
- Ange lösenordet för ditt administratörskonto eller ge behörigheter när du blir ombedd.
- Klicka på Systemåterställning i dialogrutan Systemåterställning.
- Klicka på Nästa.
- Klicka på återställningspunkten som skapades innan problemet uppstod.
- Klicka på Nästa.
- Klicka på Slutför.
Gör följande för att återgå till återställningspunkten
- Högerklicka på Start.
- Välj Kontrollpanelen.
- Skriv återställa i sökrutan på kontrollpanelen.
- Välj Återställ.
- Klicka på Öppna systemåterställning.
- Klicka på Nästa.
- Välj återställningspunkt för programmet/applikationen, drivrutinen eller uppdateringen som orsakade problemet.
- Klicka på Nästa igen.
- Klicka på Slutför.
Inaktivera antivirusprogrammet tillfälligt
- Gå till aktivitetsfältet bredvid klockan och klicka på antivirusikonen.
- Högerklicka på den.
- Välj alternativet för att inaktivera det.
Antivirusprogram hjälper till att skydda din dator från virus och andra säkerhetshot. I de flesta fall behöver du inte inaktivera det.
Om du behöver inaktivera det tillfälligt för att se om det orsakar liknande problem, kom ihåg att din dator är öppen för attacker under tiden.
Expert Tips: Detta reparationsverktyg skannar arkiven och ersätter korrupta eller saknade filer om ingen av dessa metoder har fungerat. Det fungerar bra i de flesta fall där problemet beror på systemkorruption. Detta verktyg kommer också att optimera ditt system för att maximera prestanda. Den kan laddas ner av Klicka här
Vanliga frågor
Hur fixar jag ett DISM-fel?
- Öppna start.
- Hitta kommandotolken, högerklicka på det första resultatet och välj Kör som administratör.
- Ange följande kommando för att återställa Windows 10-bilden och tryck på Enter: DISM / Online / Cleanup-Image / RestoreHealth.
Vad ska jag göra om DISM misslyckas?
Om DISM misslyckas på ditt system kan du åtgärda problemet genom att inaktivera vissa antivirusfunktioner eller helt inaktivera ditt antivirusprogram. Om det inte hjälper kan du försöka avinstallera antivirusprogrammet. När du har avinstallerat antivirusprogrammet kör du DISM-skanningen igen.
Behöver jag köra DISM eller SFC först?
Om den ursprungliga systemfilcachen är skadad och inte återställs först av DISM, kommer SFC så småningom att hämta filerna från den skadade källan för att lösa problemen. I det här fallet måste du köra DISM först och sedan SFC.
Vad är DISM-verktyget?
Deployment Image Servicing and Management Tool (DISM) är en kommandoradskörning på administratörsnivå som är tillgänglig i Windows som kan användas för att återställa en Windows-avbildning eller ändra Windows installationsmedia.


