Uppdaterad april 2024: Sluta få felmeddelanden och sakta ner ditt system med vårt optimeringsverktyg. Hämta den nu på denna länk
- Ladda ned och installera reparationsverktyget här.
- Låt den skanna din dator.
- Verktyget kommer då reparera din dator.
"Tidsgräns för anslutningen" är en nätverksfel i Chrome som inträffar när ett skript överskrider det maximala fördröjningsvärdet. Om en klientanslutning inte får något svar från servern efter cirka 30 till 60 sekunder stänger lastbalanseraren anslutningen och klienten får omedelbart felmeddelandet. I de flesta fall exekveras skriptet tills det är klart, orsakar ett fel eller förfaller på servern, men klienten ser inte layouten som förväntat och får istället detta fel.

Metoder för att felsöka anslutningsavslutningsfel i Google Chrome:
Redigera Windows-värdfilen

Ett annat sätt att felsöka felanslutningar som har gömts i Google Chrome. Du bör kontrollera hosts-filen när du ser dessa felsidor. Dessa webbplatser kan ha blockerats med värdfilen. För att granska och ändra Hosts-filen, fortsätt enligt följande.
Uppdatering april 2024:
Du kan nu förhindra PC -problem genom att använda det här verktyget, till exempel att skydda dig mot filförlust och skadlig kod. Dessutom är det ett bra sätt att optimera din dator för maximal prestanda. Programmet åtgärdar vanligt förekommande fel som kan uppstå på Windows -system - utan behov av timmar med felsökning när du har den perfekta lösningen till hands:
- Steg 1: Ladda ner PC Repair & Optimizer Tool (Windows 10, 8, 7, XP, Vista - Microsoft Gold Certified).
- Steg 2: Klicka på "Starta Scan"För att hitta Windows-registerproblem som kan orsaka problem med datorn.
- Steg 3: Klicka på "Reparera allt"För att åtgärda alla problem.
- Platsen för värdfilen är C:\Windows\System32\Driver\etc.
- I mappen "etc" väljer du filen "hosts".
- Högerklicka och öppna sedan med Notepad eller Notepad++.
- Du måste ta bort alla rader efter den senaste hashen.
LAN-inställningar – Proxyinställningar
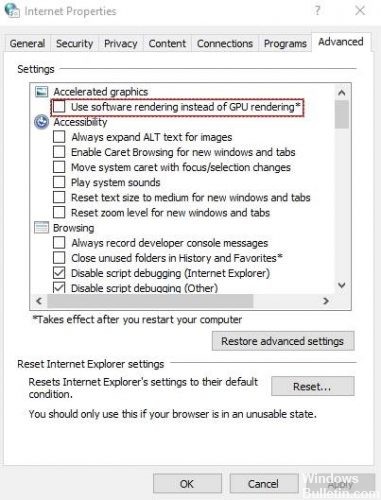
En annan lösning för att korrigera anslutningsfel som vår Google Chrome har begränsad i tid är att justera LAN-inställningarna. För det mesta kommer användare att använda proxyservrar för det lokala nätverket som automatiskt upptäcker inställningarna. Faktum är att du måste inaktivera dessa alternativ. Detta kan vara användbart.
- Gå till Kontrollpanelen och sedan Internet-alternativ.
- Du kommer att se en meny med Internetalternativ, välj Anslutningar och sedan LAN-inställningar.
- Inaktivera nu alternativet "Inställningar för automatisk identifiering" och alternativet "Använd proxyserver för ditt lokala nätverk".
- Starta om ditt system en gång och kontrollera om du får samma fel eller inte.
Försök att radera data från webbläsaren.

Att ta bort de saker som har samlats i varje applikation löser vanligtvis de flesta problem. I vårt fall är de insamlade uppgifterna huvudsakligen webbläsarhistorik, cookies, automatisk fyllningsdata och lagrade sidor. Du måste gå!
- För att radera data från din webbläsare öppnar du webbläsaren Chrome och väljer alternativet Historik från menyn. Du kan också använda den välbekanta tangentkombinationen CTRL+H.
- Då ser du ett alternativ till vänster som heter Rensa navigationsdata. Klicka sedan på den.
- Välj sedan början av tiden från rullgardinsmenyn bredvid raderingen av följande objekt.
Ändra datorns standardinställningar för väntetid
Normalt har webbläsaren en väntetid när den reagerar på webbservern. Webbläsare visar vanligtvis automatiskt anslutningstiden för timeout. Detta fungerar som en varning om servern inte svarar. Om du väntar mer än 20 minuter vet du att det är ett misstag på din favoritsida.
Oroa dig inte för det! Det finns ett sätt att lösa detta problem genom att ändra standardvärdet i Windows 10. Det är faktiskt inte komplicerat. Låt oss försöka fixa det.
- Sök på din dator efter sökalternativet och skriv regedit där du öppnar registerredigeraren.
- Sedan måste du navigera till en specifik väg.
- Lägg bara till ett D-Word till din undernyckel och kalla det The Receive Timeout.
- Slutligen starta om datorn.
https://www.quora.com/How-do-I-fix-err-connection-timed-out-problem-in-Google-Chrome
Expert Tips: Detta reparationsverktyg skannar arkiven och ersätter korrupta eller saknade filer om ingen av dessa metoder har fungerat. Det fungerar bra i de flesta fall där problemet beror på systemkorruption. Detta verktyg kommer också att optimera ditt system för att maximera prestanda. Den kan laddas ner av Klicka här

CCNA, Web Developer, PC Felsökare
Jag är en datorentusiast och en praktiserande IT-professionell. Jag har många års erfarenhet bakom mig i dataprogrammering, felsökning av hårdvara och reparation. Jag är specialiserad på webbutveckling och databasdesign. Jag har också en CCNA-certifiering för nätverksdesign och felsökning.

