Uppdaterad maj 2024: Sluta få felmeddelanden och sakta ner ditt system med vårt optimeringsverktyg. Hämta den nu på denna länk
- Ladda ned och installera reparationsverktyget här.
- Låt den skanna din dator.
- Verktyget kommer då reparera din dator.
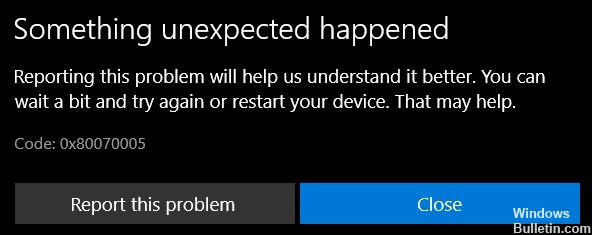
Windows 10 -användare kan inte installera eller uppdatera appar i Windows Store eller Microsoft Store. Felmeddelandet 0x80070005 möter dem varje gång de försöker installera eller uppdatera en app.
Tekniskt sett innebär detta fel att behörigheter nekas eller åtkomst nekas av någon anledning. Därför kan många andra Windows -program och tjänster också visa detta fel när de upptäcker att behörigheter nekas.
I det här inlägget kommer vi bara att fokusera på detta fel relaterat till Windows -programuppdateringar när programmet inte uppdateras på grund av behörighetsproblem.
Vad orsakar fel 0x80070005 i Windows 10 Store?

Smakämnen Windows Store-fel kan vara relaterad till en föråldrad version av Windows -operativsystemet eller vissa problem med Microfost Store. Om du har uppdaterat ditt operativsystem och återställt butiksinställningarna till standard och felet fortfarande uppstår kan problemet vara relaterat till andra delar av din enhet.
Hur fixar jag Windows 10 Store -fel 0x80070005?
Uppdatering 2024 maj:
Du kan nu förhindra PC -problem genom att använda det här verktyget, till exempel att skydda dig mot filförlust och skadlig kod. Dessutom är det ett bra sätt att optimera din dator för maximal prestanda. Programmet åtgärdar vanligt förekommande fel som kan uppstå på Windows -system - utan behov av timmar med felsökning när du har den perfekta lösningen till hands:
- Steg 1: Ladda ner PC Repair & Optimizer Tool (Windows 10, 8, 7, XP, Vista - Microsoft Gold Certified).
- Steg 2: Klicka på "Starta Scan"För att hitta Windows-registerproblem som kan orsaka problem med datorn.
- Steg 3: Klicka på "Reparera allt"För att åtgärda alla problem.

Starta en SFC -skanning
- Gå till avsnittet "Start".
- Skriv sedan cmd.
- Högerklicka på kommandotolken och kör den som administratör.
- Skriv in följande kommando och tryck på Enter:
sfc / scannow. - Vänta tills skanningsprocessen är klar.
- Starta om datorn och kontrollera om felet kvarstår.
Kontrollera datum, tid och tidszon
- Gå till avsnittet Start.
- Ange datum och tid.
- Välj inställningar för datum och tid.
- Aktivera sedan alternativet Ställ in tid automatiskt.
- Aktivera också alternativet Ange tidszon automatiskt.
Uppdaterar Windows
- Klicka på Start-knappen.
- Välj sedan Inställningar.
- Klicka på Uppdatering och säkerhet.
- Välj Sök efter uppdateringar.
- Låt din Windows söka efter och installera nya versioner.
Återställ dina Microsoft Store-inställningar
- Öppna Windows sökfält.
- Skriv applikationer och funktioner.
- Klicka på Microsoft Store till höger.
- Klicka sedan på Avancerade inställningar.
- Klicka på Återställ i popup-fönstret.
Starta den inbyggda felsökaren för Windows
- Gå till Inställningar.
- Klicka sedan på Uppdatera och säkerhet.
- Klicka sedan på Felsökning.
- Gå till Avancerad felsökning.
- Välj Appar från Microsoft Store.
- Starta dem och låt programmet köra.
Expert Tips: Detta reparationsverktyg skannar arkiven och ersätter korrupta eller saknade filer om ingen av dessa metoder har fungerat. Det fungerar bra i de flesta fall där problemet beror på systemkorruption. Detta verktyg kommer också att optimera ditt system för att maximera prestanda. Den kan laddas ner av Klicka här
Vanliga frågor
Vad betyder felkod 0x80070005?
Felkod 0x80070005 betyder åtkomst nekad och uppstår vanligtvis på grund av bristande behörighet. Om du arbetar med ett vanligt användarkonto, kontrollera om problemet kvarstår när du arbetar med ett administratörskonto. Eller så kan du försöka skapa ett nytt användarkonto och kontrollera.
Hur fixar jag fel 0x80070005?
- Ge dig själv fullt tillstånd.
- Sök efter skadlig programvara och virus.
- Utför en ren start.
- Kör Windows-felsökaren.
- Återställ behörigheter med SubInACL.
- Uppdatera Windows 10 manuellt.
Hur kör jag Windows -felsökaren?
- Välj Start -> Inställningar -> Uppdatering och säkerhet -> Felsökning eller välj genvägen Sök felsökare i slutet av detta ämne.
- Välj den typ av felsökning du vill köra och välj sedan Kör felsökare.
- Kör felsökaren och svara sedan på frågorna som visas på skärmen.
Hur fixar jag en felkod i Microsoft Store?
- Windows -tangent+R -> Skriv services.MSC och tryck på Enter -> Hitta Background Intelligence Transfer och se till att den är inställd på Start och automatisk.
- Kör felsökaren för Windows Store -appar.
- Utför en Windows Store -återställning från kommandoraden.
- Registrera om alla appar i butiken.


