Uppdaterad april 2024: Sluta få felmeddelanden och sakta ner ditt system med vårt optimeringsverktyg. Hämta den nu på denna länk
- Ladda ned och installera reparationsverktyget här.
- Låt den skanna din dator.
- Verktyget kommer då reparera din dator.
Varje gång du försöker uppdatera Windows, stöter du på felet 0x80070543; du är på rätt plats, för idag kommer vi att åtgärda det här felet. Även om fel 0x80070543 inte har mycket information relaterad till det, och många användare antar bara orsaken. Ändå här kl windowsbulletin, kommer vi att lista några metoder som syftar till att åtgärda detta specifika problem.
Vad orsakar felet 0x80070543
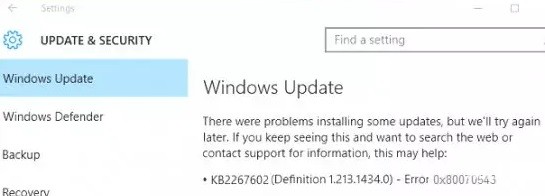
Även om de exakta orsakerna till Windows 10-uppdateringsfel 0x80070543 är okända, är här några av de möjliga förklaringarna:
- Skadade systemfiler: Systemfiler kan vara skadade eller saknas på grund av ändringar på systemnivå, till exempel en felaktig avstängning.
- Skadade systemkomponenter: Komponenter som drivrutiner och tjänster kan vara skadade eller saknas, vilket kan leda till olika problem, inklusive 0x80070543-felet.
- Ofullständig installation eller borttagning av vissa program: Vissa program kanske inte installeras eller avinstalleras korrekt, vilket kan leda till fel.
- Strömavbrott som gör att din dator stängs av mitt under en uppdatering: Detta kan också skada systemfiler och ge dig felet 0x80070543.
Windows 10 bör uppdateras regelbundet för att säkerställa att det fungerar smidigt. Men om uppdateringar inte kan installeras blir din dator sårbar för inkräktare och allt börjar laddas långsamt. Olika andra fel kan också uppstå, vilket gör det svårt att använda din dator.
Hur man löser fel 0x80070543
Starta DISM (Deployment Image Servicing and Management)

Det här verktyget kan användas för att reparera och fixa ett antal olika problem med ditt system, och det är viktigt att veta hur man använder det. Här är stegen du måste följa:
- Först måste du öppna kommandotolken som administratör. För att göra detta, sök efter "Kommandotolk" i Start-menyn och högerklicka sedan på resultatet och välj "Kör som administratör."
- När kommandotolken är öppen, skriv in följande kommando och tryck på Enter: Dism /Online /Cleanup-Image /ScanHealth
- Detta kommer att skanna ditt system efter eventuella problem som kan orsaka problem. Om inga fel hittas kan du gå vidare till nästa steg. Om fel hittas måste du åtgärda dem innan du fortsätter.
- För att faktiskt åtgärda problemen som hittades i föregående steg måste du köra följande kommando: Dism /Online /Cleanup-Image /RestoreHealth
- När det är klart bör du starta om ditt system och sedan kontrollera om uppdateringarna kommer att installeras korrekt.
Uppdatering april 2024:
Du kan nu förhindra PC -problem genom att använda det här verktyget, till exempel att skydda dig mot filförlust och skadlig kod. Dessutom är det ett bra sätt att optimera din dator för maximal prestanda. Programmet åtgärdar vanligt förekommande fel som kan uppstå på Windows -system - utan behov av timmar med felsökning när du har den perfekta lösningen till hands:
- Steg 1: Ladda ner PC Repair & Optimizer Tool (Windows 10, 8, 7, XP, Vista - Microsoft Gold Certified).
- Steg 2: Klicka på "Starta Scan"För att hitta Windows-registerproblem som kan orsaka problem med datorn.
- Steg 3: Klicka på "Reparera allt"För att åtgärda alla problem.
Kör Windows Update-felsökaren
Windows Update-felsökaren är ett inbyggt verktyg som kan hjälpa dig att identifiera och åtgärda problem med att uppdatera Windows 10. Så här använder du det:
- Tryck på Windows-tangenten + I för att öppna appen Inställningar och klicka sedan på Uppdatera och säkerhet.
- Klicka på Felsökning från vänster sida av fönstret.
- Rulla ner till botten av listan och klicka på Windows Update.
- Klicka på Kör felsökaren.
- Felsökaren kommer nu att söka efter problem och försöka åtgärda dem automatiskt.
- När det är klart, starta om datorn och leta efter uppdateringar igen. Förhoppningsvis löser detta eventuella problem du hade.
Kör en systemfilkontroll
Microsofts System File Checker är ett praktiskt verktyg som kan hjälpa dig att fixa korrupta filer på din Windows 10-dator. Om du har problem med din dator kan en SFC-skanning hjälpa till att lösa problemet. Så här gör du:
- Skriv "Kommandotolk" i sökrutan i aktivitetsfältet och välj appen "Kommandotolk" från resultaten.
- I kommandotolksfönstret skriver du 'sfc /scannow' och trycker på Retur.
- Skanningen tar några minuter att slutföra. När det är klart, starta om datorn och se om problemet har åtgärdats.
Om du fortfarande har problem med din dator efter att ha kört en SFC-skanning kan du prova att köra en BITS (Background Intelligent Transfer Service) felsökare.
Starta felsökaren för BITS (Background Intelligent Transfer Service).
Background Intelligent Transfer Service (BITS) är ett praktiskt verktyg som hjälper dig att ladda ner filer i bakgrunden medan du fortsätter att arbeta på din dator. Men om du har problem med BITS finns det en felsökare som hjälper dig att lösa problemet. Så här kör du BITS-felsökaren på Windows 10:
- Gå till Start-menyn och sök efter "felsökning".
- Välj "Felsökning" från resultatlistan.
- Under "Kom igång" väljer du "Background Intelligent Transfer Service".
- Klicka på "Kör felsökaren."
- Följ instruktionerna på skärmen för att slutföra felsökningsprocessen.
Genom att följa dessa enkla steg kan du köra BITS-felsökaren på Windows 10 och åtgärda eventuella problem du kan ha med tjänsten.
Utför en Windows Update i ett rent startläge
- Klicka på Start-menyn och skriv "msconfig" i sökfältet. Tryck enter.
- I fönstret Systemkonfiguration som öppnas, gå till fliken "Boot".
- Markera rutan bredvid "Säkert läge" och klicka på "OK".
- Starta om din dator.
- När din dator har startat om, öppna Start-menyn och skriv "Windows Update" i sökfältet. Tryck enter.
- Windows Update-fönstret öppnas. Klicka på "Sök efter uppdateringar."
- Windows kommer nu att leta efter tillgängliga uppdateringar och installera dem automatiskt.
Expert Tips: Detta reparationsverktyg skannar arkiven och ersätter korrupta eller saknade filer om ingen av dessa metoder har fungerat. Det fungerar bra i de flesta fall där problemet beror på systemkorruption. Detta verktyg kommer också att optimera ditt system för att maximera prestanda. Den kan laddas ner av Klicka här
Vanliga frågor
Vad är fel 0x80070543?
Felet 0x80070543 är ett fel som kan uppstå när du försöker installera uppdateringar på din Windows 10-dator.
Hur kan jag fixa felet 0x80070543?
Det finns några saker du kan göra för att försöka fixa felet 0x80070543, som att köra Windows Update-felsökaren eller utföra en ren start.
Varför uppstår fel 0x80070543?
Det finns några anledningar till att felet 0x80070543 kan uppstå, till exempel korrupta filer, ofullständig installation eller borttagning av vissa program, skadade systemkomponenter och ett problem med Background Intelligent Transfer Service.


