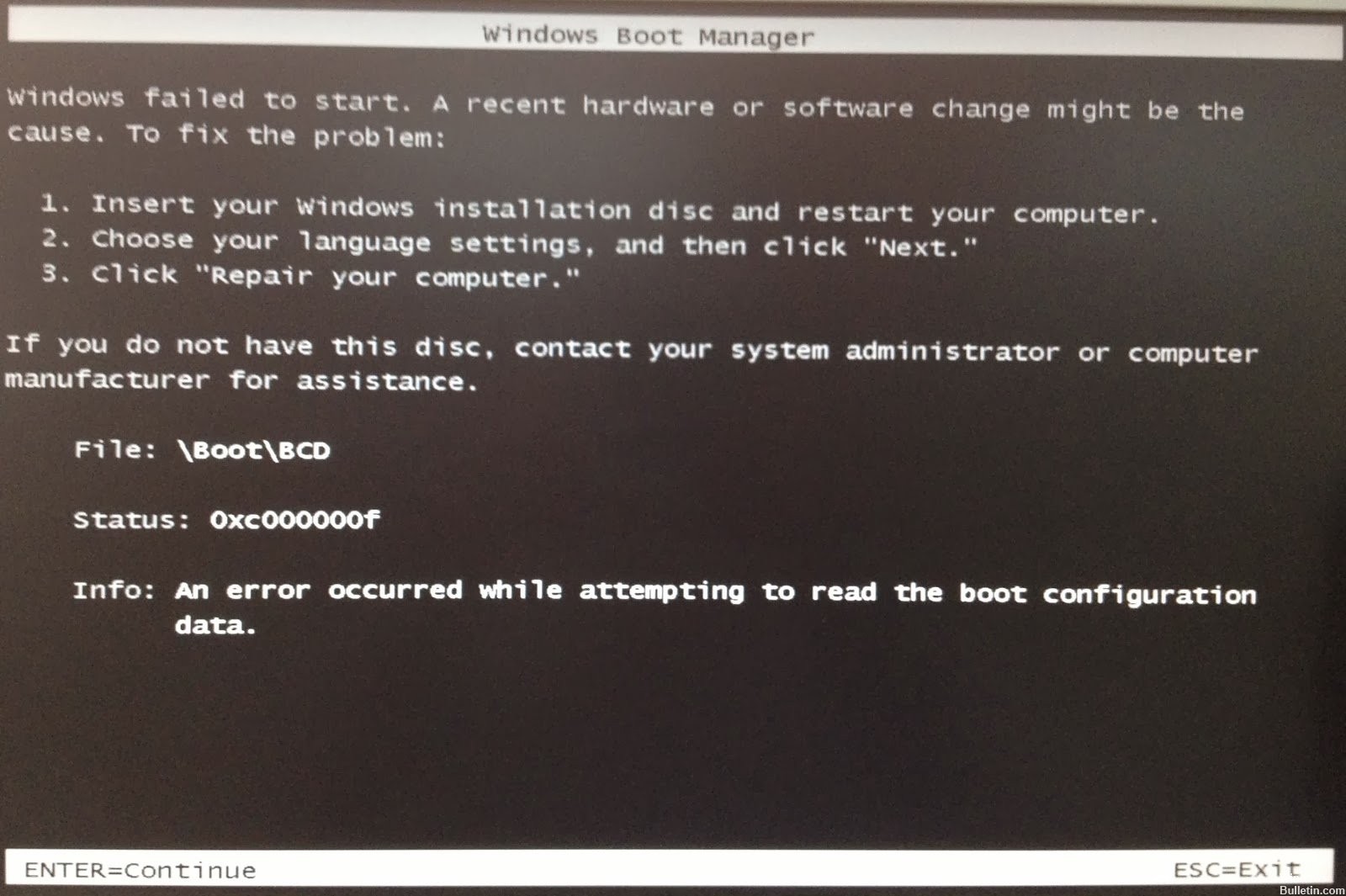Uppdaterad april 2024: Sluta få felmeddelanden och sakta ner ditt system med vårt optimeringsverktyg. Hämta den nu på denna länk
- Ladda ned och installera reparationsverktyget här.
- Låt den skanna din dator.
- Verktyget kommer då reparera din dator.
Det finns många anledningar till att din dator slutar fungera korrekt. Några vanliga orsaker är infektioner med skadlig programvara, maskinvaruproblem, strömöverspänningar, överhettning och till och med programvaruproblem. Om du har problem med att få datorn att starta, beror det förmodligen på ett av dessa problem. Men att fixa Windows-startfelet 0xC000000F är vanligtvis ganska enkelt. Här är vad du behöver göra:
Steg 1 – Starta om datorn
När du startar om din dator håller du ned skifttangenten medan den startar upp. Genom att göra detta kan du välja om du vill använda felsäkert läge eller normalt läge. Du vet att du har startat upp i säkert läge om du ser en svart skärm med en vit Microsoft-logotyp i mitten.
Steg 2 – Sök efter maskinvaruproblem
Om du tror att din dator kan ha ett maskinvaruproblem, kolla in vår guide om hur du åtgärdar en hårddiskkrasch och behåller all din data. Se också till att din hårddisk är ren. Du kan göra detta genom att öppna Diskrensning och välja "Rensa upp systemfiler."
Steg 3 – Uppdatera drivrutiner
Du kan uppdatera drivrutiner manuellt, men ibland kan en uppdatering av dem automatiskt hjälpa till att lösa vissa problem. För att göra detta, öppna Enhetshanteraren och leta efter alla enheter som inte är listade. Högerklicka på varje enhet och välj Egenskaper. Gå sedan till fliken Drivrutin och hitta drivrutinens versionsnummer. Klicka på knappen Ladda ner bredvid drivrutinens versionsnummer och följ instruktionerna.
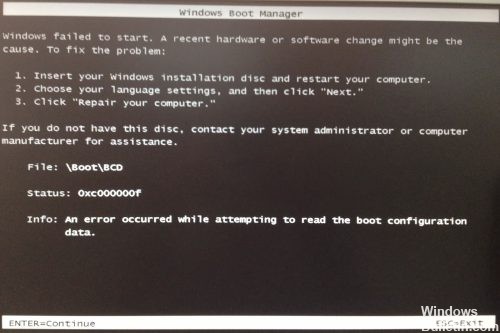
Hur fixar jag Windows-startfelet 0xc000000f?
Windows 10 är fortfarande ett av de mest populära operativsystemen där ute, men det kommer med vissa problem. Ett av dessa problem är den fruktade "0xC000000F" felkoden. Det här felet uppstår vanligtvis på grund av hårdvarufel, till exempel en felaktig hårddisk eller RAM-modul. Lyckligtvis behöver du inte betala hundratals dollar för att byta ut ditt moderkort bara för att lösa det här problemet. Du kan enkelt reparera den själv, utan att ens behöva köpa en reservdel. Här är stegen för att reparera detta problem.
1. Se till att du har säkerhetskopierat allt viktigt på din dator. Om något går fel under processen kommer du att förlora data.
2. Stäng av systemet helt. Koppla sedan ur all kringutrustning, inklusive bildskärmar, tangentbord, möss, skrivare, etc.
3. Koppla bort nätsladden från enheten.
4. Ta av skalet till din PC och koppla ur batteriet.
5. Vänd datorn upp och ner och skaka den försiktigt. Detta hjälper till att avlägsna dammpartiklar som fastnat inuti fläktventilerna.
6. Ta nu ut skruvarna som håller fast moderkortet på chassit. Var försiktig så att du inte skadar själva brädan.
2. Reparera BOOTMGR med en startbar USB-enhet
Bootmgr är en fil som finns i Windows-katalogen och som innehåller information om operativsystemet och drivrutiner som behövs för att starta datorn. Om du inte kan komma åt ditt skrivbord kan det bero på att Bootmgr saknas. För att åtgärda det här problemet, följ dessa steg:
1. Sätt i ett startbart USB-minne i din dator.
2. Öppna Diskhantering. Du kan göra detta genom att trycka på Win+R-tangenterna samtidigt och skriva diskmgmt.msc.
3. Leta reda på partitionen där Windows är installerat. Högerklicka på partitionen och välj "Reparera". Detta öppnar System Configuration Utility. Klicka på "Startup Repair" och tryck sedan på Nästa.
4. Följ instruktionerna på skärmen för att fortsätta reparera startfilerna. När du är klar startar du om datorn.
5. Efter omstart loggar du in på ditt konto.
3. Kontrollera dina datakablar
Koppla ur alla datakablar till hårddisken (om det finns några) innan du ansluter dem igen. Skriv ner alla aktuella BIOS-inställningar. För att kontrollera startordningen, tryck på F2-tangenten medan din PC startar. Din dator kan ha problem på grund av ett problem med dess hårdvara; försök ändra några inställningar för att fixa det. Detta hjälper dig att lösa problemet snabbare.
4. Återgå till tidigare BIOS-inställningar
Om du har problem med att komma in i Windows 10 finns det flera saker du kan göra för att fixa det. En av dessa saker är att återgå till dina ursprungliga BIOS-inställningar. Den här artikeln förklarar hur du gör det.

Förutom att använda ”Startreparation”-Funktionen på installationsskivan för att rätta till felet kan du också återskapa BCD-datafilen manuellt.
Uppdatering april 2024:
Du kan nu förhindra PC -problem genom att använda det här verktyget, till exempel att skydda dig mot filförlust och skadlig kod. Dessutom är det ett bra sätt att optimera din dator för maximal prestanda. Programmet åtgärdar vanligt förekommande fel som kan uppstå på Windows -system - utan behov av timmar med felsökning när du har den perfekta lösningen till hands:
- Steg 1: Ladda ner PC Repair & Optimizer Tool (Windows 10, 8, 7, XP, Vista - Microsoft Gold Certified).
- Steg 2: Klicka på "Starta Scan"För att hitta Windows-registerproblem som kan orsaka problem med datorn.
- Steg 3: Klicka på "Reparera allt"För att åtgärda alla problem.
Ta bort Peripheral Hardware Device
Skadad kringutrustning kan leda till fel 0xc000000f under Windows 10. Du kan ta bort enheten för att åtgärda felet. Följ dessa steg:
Steg 1 Ta bort alla enheter som är anslutna till din dator (förutom tangentbordet och musen).
Steg 2 Ta bort alla CD-skivor, USB och DVD-skivor från sina respektive portar.
Steg 3 Starta om datorn för att se om den börjar normalt.
Använd Startup Repair för att reparera BOOTMGR.

5. Prova en manuell ombyggnad av BCD-datafilen
Om du har problem med att starta upp Windows 10 igen, försök att bygga om filen Boot Configuration Data (aka BCD) manuellt. Du hittar instruktioner om hur du gör detta här.
Följande video förklarar vad du behöver veta om att reparera BCD-filen manuellt.
Vanliga frågor
En BCD-fil är en avgörande del av en Windows-dator. Den här artikeln förklarar hur du återställer en skadad.
Gamla datakablar kan leda till startproblem
Om du använder en äldre version av Windows kan det finnas gamla datakablar inuti din maskin. Dessa kablar ansluter USB-enheter som tangentbord, möss, skrivare och externa hårddiskar till moderkortet. Om dessa kablar inte är ordentligt bortkopplade kan de orsaka problem under uppstart. Om du till exempel kopplar in en mus medan Windows laddas, fungerar det inte eftersom operativsystemet behöver läsa information om enheten.
Det finns två sätt att fixa en skadad BCD-fil
Det enklaste sättet att reparera en korrupt BCD-fil är att återställa den från backup. Du hittar instruktioner för hur du gör det här. Men om du inte har en ny säkerhetskopia kan du prova att ersätta filen. Så här gör du det:
1. Stäng av datorn.
2. Ta bort nätsladden från baksidan av fodralet.
Expert Tips: Detta reparationsverktyg skannar arkiven och ersätter korrupta eller saknade filer om ingen av dessa metoder har fungerat. Det fungerar bra i de flesta fall där problemet beror på systemkorruption. Detta verktyg kommer också att optimera ditt system för att maximera prestanda. Den kan laddas ner av Klicka här

CCNA, Web Developer, PC Felsökare
Jag är en datorentusiast och en praktiserande IT-professionell. Jag har många års erfarenhet bakom mig i dataprogrammering, felsökning av hårdvara och reparation. Jag är specialiserad på webbutveckling och databasdesign. Jag har också en CCNA-certifiering för nätverksdesign och felsökning.