Uppdaterad april 2024: Sluta få felmeddelanden och sakta ner ditt system med vårt optimeringsverktyg. Hämta den nu på denna länk
- Ladda ned och installera reparationsverktyget här.
- Låt den skanna din dator.
- Verktyget kommer då reparera din dator.
Facebook-videor spelas inte upp eller då och då uppstår ett Chrome-laddningsfel på grund av felaktiga integritetsinställningar i webbläsaren eller liknande. Men oroa dig inte, det finns alltid lösningar. Vi är här först och främst för att hjälpa dig att lösa problemet "Facebook-videor laddas inte" steg för steg. Förutom att titta på Facebook-videor online, kommer du också att informeras om ett enkelt sätt att ladda ner videor från Facebook för att titta på dem offline, vilket i viss mån perfekt korrigerar problemet med "Facebook-videor som inte spelas". Om du vill ta nästa steg i att ladda ner och konvertera Facebook-videor till iPhone, iPad, Android, etc. kompatibla format, krävs en HD-videokonverterare.
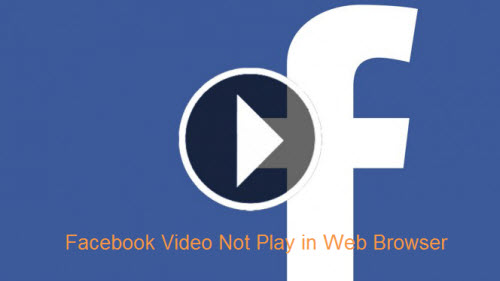
Facebook är en utmärkt webbplats för sociala medier med över en miljard användare. En av anledningarna till dess popularitet är möjligheten att dela och se en oändlig ström av videor. På senare tid har dock många rapporter publicerats om att Google Chrome (en av de mest populära webbläsarna) har problem med att ladda upp Facebook-videor. Videor bibehåller antingen bufferten eller laddas inte alls.
Nu när du har en grundläggande förståelse för problemets natur kommer vi att gå närmare att lösa det. Se till att implementera dessa lösningar i den specifika ordning de presenteras för att undvika konflikter.
Stänger Chrome med aktivitetshanteraren

Tvinga Chrome att stänga och starta om. Om du inte vet hur du avslutar Chrome i Aktivitetshanteraren, läs följande steg.
1) Öppna kontrollpanelen.
2) Skriv Task Manager i sökrutan längst upp till höger och klicka på Visa aktuella processer med Task Manager.
3) Välj Chrome från uppgiftslistan och klicka på Slutför uppgift.
4) Starta om Chrome och kontrollera att Facebook-videon spelas upp.
Uppdatering april 2024:
Du kan nu förhindra PC -problem genom att använda det här verktyget, till exempel att skydda dig mot filförlust och skadlig kod. Dessutom är det ett bra sätt att optimera din dator för maximal prestanda. Programmet åtgärdar vanligt förekommande fel som kan uppstå på Windows -system - utan behov av timmar med felsökning när du har den perfekta lösningen till hands:
- Steg 1: Ladda ner PC Repair & Optimizer Tool (Windows 10, 8, 7, XP, Vista - Microsoft Gold Certified).
- Steg 2: Klicka på "Starta Scan"För att hitta Windows-registerproblem som kan orsaka problem med datorn.
- Steg 3: Klicka på "Reparera allt"För att åtgärda alla problem.
Aktivera JavaScript
Vissa medier kräver JavaScript. Facebook och Youtube videor, till exempel, fungerar inte utan JavaScript.
- Öppna Chrome på din dator.
- Klicka på Fler andra i det övre högra hörnet och klicka sedan på Inställningar.
- Klicka på Avancerat nedan.
- Under Sekretess och säkerhet klickar du på innehållsinställningar.
- Klicka på Javascript.
- Aktivera Tillåtet (rekommenderas).
- Gå tillbaka till video- eller spelsidan. Klicka på Ladda om i det övre vänstra hörnet.
Återställ Chrome-inställningarna
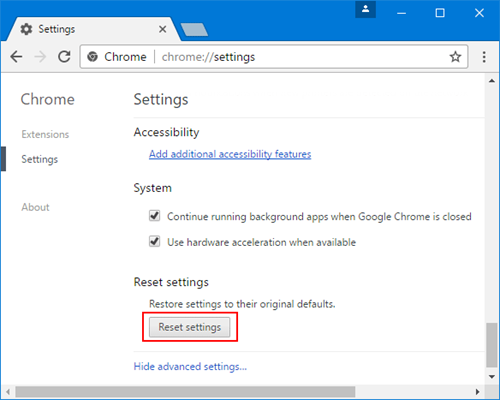
Icke-uppspelning av videor kan också bero på problematiska krominställningar, som du kan ändra genom att återställa inställningarna.
Steg 1: Klicka på plus-/trepunktsknappen i det övre högra hörnet;
Steg 2: Välj Inställningar > Avancerat > Återställ.
Det kommer att återställa din startsida, fästa flikar, etc., inaktivera alla tillägg och rensa cacheminnet och cookies, medan ditt bokmärke, webbläsarhistorik etc. inte kommer att raderas. Starta nu om Chrome och se om du kan titta på dina videor.
Kontrollera dina tillägg, plugins, cache och cookies.
Vissa video- eller spelproblem orsakas av Chrome-tillägg, plugin-program eller något som lagras i din cache eller webbläsardata.
- Öppna Chrome på din dator.
- Klicka på Fler andra i det övre högra hörnet och klicka sedan på Nytt inkognitofönster.
- Gå till video- eller spelsidan i inkognitofönstret.

Ta bort cachadata i Chrome
Att ta bort webbläsarhistoriken, cachen (tillfälliga filer) och cookies kan lösa många webbläsarrelaterade problem, som olästa videor eller buffertproblem i Chrome.
Det frigör också diskutrymme och förbättrar datorns prestanda när du surfar.
Steg för att rensa cacheminnet, webbläsarhistoriken och cookies i Chrome:
- Öppna Google Chrome-webbläsaren.
- Klicka på Inställningar i rullgardinsmenyn.
- Rulla ned till Avancerat > Sekretess och säkerhet.
- Klicka på Rensa navigeringsdata.
- Klicka på Du kan också välja period för radering av denna data från den senaste timmen, 24 timmar, till varje timme.
- Kontrollera din webbläsarhistorik, nedladdningshistorik, cachade bilder och filer, cookies och annan webbplatsdata.
- Klicka på Ta bort data nedan.
https://github.com/CookPete/react-player/issues/455
Expert Tips: Detta reparationsverktyg skannar arkiven och ersätter korrupta eller saknade filer om ingen av dessa metoder har fungerat. Det fungerar bra i de flesta fall där problemet beror på systemkorruption. Detta verktyg kommer också att optimera ditt system för att maximera prestanda. Den kan laddas ner av Klicka här

CCNA, Web Developer, PC Felsökare
Jag är en datorentusiast och en praktiserande IT-professionell. Jag har många års erfarenhet bakom mig i dataprogrammering, felsökning av hårdvara och reparation. Jag är specialiserad på webbutveckling och databasdesign. Jag har också en CCNA-certifiering för nätverksdesign och felsökning.

