Uppdaterad april 2024: Sluta få felmeddelanden och sakta ner ditt system med vårt optimeringsverktyg. Hämta den nu på denna länk
- Ladda ned och installera reparationsverktyget här.
- Låt den skanna din dator.
- Verktyget kommer då reparera din dator.
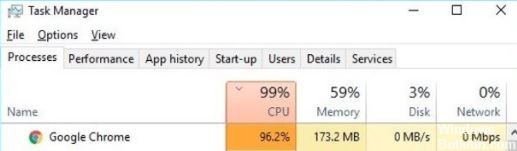
Trots Microsofts bästa ansträngningar föredrar Windows 10-användare fortfarande Google Chrome framför Edge-webbläsaren. Tyvärr kan Chrome ibland använda för mycket CPU och minne utan någon uppenbar anledning. När Google Chrome är öppet kan den använda upp till 40-50 % av CPU-kraften. Webbläsaren kör redan fler processer i bakgrunden än någon annan webbläsare på marknaden.
Användare varnas vanligtvis när de märker att Chrome öppnar många processer och förbrukar för mycket CPU-kraft. Om du letar efter en lösning på förhindra att Google Chrome förbrukar för mycket CPU och RAM, Följ dessa steg.
Vad är orsakerna till hög CPU-användning i Google Chrome?

- Föråldrad cache eller cookies
- Användning av CPU-intensiva appar eller tillägg
- Öppna flera flikar eller fönster samtidigt
- Infektion av virus eller skadlig programvara kan också påverka prestandan hos din Google Chrome-processor.
Hur löser man problemet med hög CPU-användning i Google Chrome?
Uppdatering april 2024:
Du kan nu förhindra PC -problem genom att använda det här verktyget, till exempel att skydda dig mot filförlust och skadlig kod. Dessutom är det ett bra sätt att optimera din dator för maximal prestanda. Programmet åtgärdar vanligt förekommande fel som kan uppstå på Windows -system - utan behov av timmar med felsökning när du har den perfekta lösningen till hands:
- Steg 1: Ladda ner PC Repair & Optimizer Tool (Windows 10, 8, 7, XP, Vista - Microsoft Gold Certified).
- Steg 2: Klicka på "Starta Scan"För att hitta Windows-registerproblem som kan orsaka problem med datorn.
- Steg 3: Klicka på "Reparera allt"För att åtgärda alla problem.
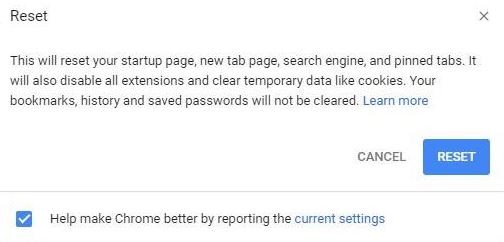
Återställ Google Chrome till fabriksinställningarna
- För att återställa Google Chrome till standardinställningarna i Windows 10, gör följande
- Öppna webbläsaren Chrome,
- Klicka på de tre prickarna i den övre högra menyn och välj Inställningar.
- Rulla ned och klicka på Avancerat för att se alla avancerade webbläsarinställningar för Chrome.
- Scrolla nedåt igen och längst ner ser du alternativet Återställ inställningarna till ursprungliga standardinställningar.
- Klicka på den och klicka sedan på knappen Återställ för att bekräfta återställningsprocessen.
- Denna åtgärd kommer att återställa Google Chrome till dess standardinställningar och lösa problemet med hög CPU-belastning i Google Chrome.
- Kontrollera sedan att Chrome fungerar smidigt och inte orsakar ökad användning av systemresurser.
Inaktivera Chrome-maskinvaruacceleration
- Öppna webbläsaren Chrome, skriv "chrome://settings/" och bekräfta.
- Rulla ner och klicka på Avancerat.
- Avmarkera sedan rutan "Använd hårdvaruacceleration när tillgänglig".
- Starta om webbläsaren Chrome och se till att din CPU-användning inte längre är hög.
Inställningar i Google Chrome Task Manager
- Öppna din Chrome-webbläsare för att komma åt Google Chrome Task Manager.
- Tryck sedan på tangentkombinationen Skift + Esc samtidigt.
- I Aktivitetshanteraren kan du se resurserna att webbsidan använder mycket CPU-resurser, och resurserna som tas upp av webbsidor kan göra att Google Chrome använder mycket minne.
- Nu bör du leta efter webbsidor som förbrukar mycket RAM eller minne.
- Kontrollera och ta bort sidor som tar upp mycket minne så hjälper det dig att lösa problemet med hög CPU-användning i webbläsaren Chrome.
Avinstallerar Google Chrome-tillägg
- Om du vill inaktivera eller ta bort Chrome-tillägg öppnar du webbläsaren Chrome.
- Skriv chrome://extensions/ i adressfältet och tryck på Retur.
- Du kommer att se en lista över alla installerade Chrome-tillägg.
- Avmarkera bara rutan för att tillfälligt inaktivera tillägget.
- Det finns också ett raderingsalternativ för att helt ta bort tilläggen en i taget.
- Starta sedan om din Chrome-webbläsare och se om problemet med hög Chrome CPU-belastning är löst eller inte.
Expert Tips: Detta reparationsverktyg skannar arkiven och ersätter korrupta eller saknade filer om ingen av dessa metoder har fungerat. Det fungerar bra i de flesta fall där problemet beror på systemkorruption. Detta verktyg kommer också att optimera ditt system för att maximera prestanda. Den kan laddas ner av Klicka här
Vanliga frågor
Hur stoppar jag den höga CPU-belastningen i Google Chrome?
- Håll din Chrome-webbläsare uppdaterad.
- Håll färre flikar öppna.
- Inaktivera oönskade appar och tillägg.
- Använd Chrome Task Manager för att övervaka CPU/minnesanvändning.
- Använd Chrome Clean Up-verktyget för att söka efter och ta bort skadlig programvara.
- Stoppa bakgrundsappar.
- Aktivera hårdvaruacceleration.
- Återställ Chromes standardinställningar.
Är det normalt att Google Chrome förbrukar mycket CPU?
Tyvärr är det allt vanligare att skadliga Chrome-tillägg, dåligt utformade tillägg eller intäktstillägg gör att Google Chrome förbrukar för mycket CPU eller minne på din dator. Detta kan göra att Chrome och Windows saktar ner, fryser eller kraschar.
Hur fixar jag hög CPU-belastning i Windows?
- Starta om systemet.
- Stoppa eller starta om processer.
- Uppdatera drivrutiner.
- Sök efter skadlig programvara.
- Strömalternativ.
- Hitta specifika instruktioner online.
- Installera om Windows.


