Uppdaterad april 2024: Sluta få felmeddelanden och sakta ner ditt system med vårt optimeringsverktyg. Hämta den nu på denna länk
- Ladda ned och installera reparationsverktyget här.
- Låt den skanna din dator.
- Verktyget kommer då reparera din dator.
Smakämnen IMAP 0x800cccd2 fel är det vanligaste felet som kan uppstå om hårddisken inte har tillräckligt med diskutrymme, om datorns BIOS är inkompatibelt eller behöver en uppdatering. Andra orsaker kan också orsaka att IMAP, inklusive drivrutiner för grafikkort, är inkompatibla, enhetsdrivrutiner eller att en systemtjänst skadas och skadas i Windows-registret 0x800cccd2.
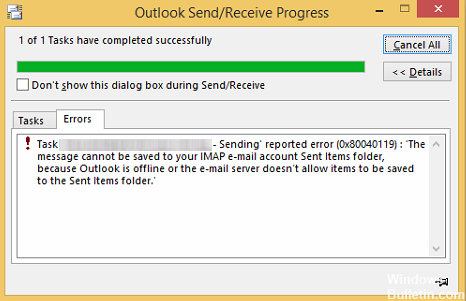
Dessa 0x800cccd2 felmeddelanden kan uppstå när du installerar programmet, kör Microsoft Corporation-relaterad programvara (till exempel Microsoft Outlook), startar eller stoppar Windows, eller ens installerar Windows-operativsystemet. Spårning när och var ditt 0x800CCCD2-fel inträffar är viktig information för felsökning. Det här felet innebär att Outlook IMAP inte kan visa en specifik mapp.
Kontrollera Outlook-inställningar
- Fil, Alternativ, Avancerat
- Klicka på Redigera ………… .. (till höger) för alla konton
- Markera rutan ”Använd det anpassade beteende som definieras nedan”.
- Kontrollera alla mappar och kontrollera cirkeln för ”Ladda ner hela objektet, inklusive bilagor”,
- Alla fönster stängs med OK och / eller Stäng.
Uppdatering april 2024:
Du kan nu förhindra PC -problem genom att använda det här verktyget, till exempel att skydda dig mot filförlust och skadlig kod. Dessutom är det ett bra sätt att optimera din dator för maximal prestanda. Programmet åtgärdar vanligt förekommande fel som kan uppstå på Windows -system - utan behov av timmar med felsökning när du har den perfekta lösningen till hands:
- Steg 1: Ladda ner PC Repair & Optimizer Tool (Windows 10, 8, 7, XP, Vista - Microsoft Gold Certified).
- Steg 2: Klicka på "Starta Scan"För att hitta Windows-registerproblem som kan orsaka problem med datorn.
- Steg 3: Klicka på "Reparera allt"För att åtgärda alla problem.
Skapa en ny Outlook-profil
Om det inte fungerar kan du prova att skapa en ny Outlook-profil för att testa problemet.
För att skapa den nya profilen kan du se följande steg:
- Klicka på Start> Kontrollpanelen> E-post
- Klicka på Visa profiler i dialogrutan E-postinställningar.
- På fliken Allmänt, under När Microsoft Office Outlook startar klickar du på Använd den här profilen, klickar på Kommandotolken för en profil som ska användas och klickar sedan på Lägg till.
- I fältet Profilnamn anger du det namn du vill använda för den nya e-postprofilen och klickar på OK.
- I dialogrutan E-postkonton klickar du på Lägg till nytt e-postkonto och sedan på Nästa.
- Klicka på lämplig servertyp för ditt nya e-postkonto och klicka sedan på Nästa.
- Ange din kontoinformation i de obligatoriska fälten och klicka sedan på Nästa.
- Klicka på Slutför och klicka sedan på OK.
Om du märker att dina e-postmappar har försvunnit efter den här ändringen, helt enkelt avbryta ändringen och starta om Outlook. Det kan hända att du måste starta om datorn, eftersom Outlook kanske inte stänger helt tills du gör det.
Expert Tips: Detta reparationsverktyg skannar arkiven och ersätter korrupta eller saknade filer om ingen av dessa metoder har fungerat. Det fungerar bra i de flesta fall där problemet beror på systemkorruption. Detta verktyg kommer också att optimera ditt system för att maximera prestanda. Den kan laddas ner av Klicka här

CCNA, Web Developer, PC Felsökare
Jag är en datorentusiast och en praktiserande IT-professionell. Jag har många års erfarenhet bakom mig i dataprogrammering, felsökning av hårdvara och reparation. Jag är specialiserad på webbutveckling och databasdesign. Jag har också en CCNA-certifiering för nätverksdesign och felsökning.

