Uppdaterad april 2024: Sluta få felmeddelanden och sakta ner ditt system med vårt optimeringsverktyg. Hämta den nu på denna länk
- Ladda ned och installera reparationsverktyget här.
- Låt den skanna din dator.
- Verktyget kommer då reparera din dator.
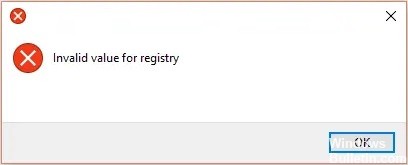
Om du någonsin har stött på en situation där du inte kan öppna JPEG-bilder på ditt Windows-system, kanske du är bekant med felet "Ogiltigt registervärde". Detta är ett standard Windows-operativsystemfel som ofta uppstår efter uppgradering av Windows till en nyare version.
Till exempel, om du tidigare använt Windows 8 och sedan uppgraderat till Windows 10, kan du stöta på felet "Ogiltigt registervärde" när du öppnar JPEG-bilder med Windows Photo Viewer.
I den här artikeln kommer vi att täcka varje metod för att förhindra och åtgärda detta fel i ditt Windows-operativsystem.
Vad orsakar "Ogiltigt registervärde"?

Det här felet uppstår när du uppdaterar din dator eller uppdaterar dina applikationer i Windows. I det här fallet kan registerposter från en tidigare version förbli intakta (i själva verket borde de raderas automatiskt). Dessa gamla poster är i konflikt med systemprocessen, så du kommer inte längre att kunna se bilder.
Hur eliminerar jag felmeddelandet "Ogiltigt registervärde"?
Uppdatering april 2024:
Du kan nu förhindra PC -problem genom att använda det här verktyget, till exempel att skydda dig mot filförlust och skadlig kod. Dessutom är det ett bra sätt att optimera din dator för maximal prestanda. Programmet åtgärdar vanligt förekommande fel som kan uppstå på Windows -system - utan behov av timmar med felsökning när du har den perfekta lösningen till hands:
- Steg 1: Ladda ner PC Repair & Optimizer Tool (Windows 10, 8, 7, XP, Vista - Microsoft Gold Certified).
- Steg 2: Klicka på "Starta Scan"För att hitta Windows-registerproblem som kan orsaka problem med datorn.
- Steg 3: Klicka på "Reparera allt"För att åtgärda alla problem.
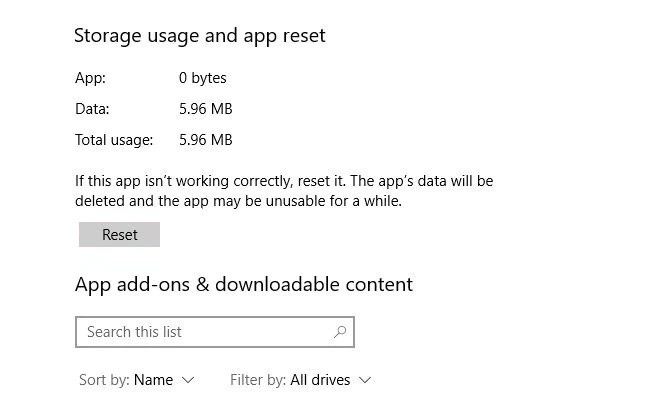
Återställ appen Foton
- Högerklicka på Start-menyn och gå till Program och funktioner.
- Scrolla sedan ner till "Foton" och klicka på den, sedan på "Avancerade alternativ" och på "Återställ" i nästa fönster.
- Detta kommer att radera all data i Foton-appen, inklusive eventuella bildförinställningar eller sparade inställningar, och återställa det ursprungliga tillståndet.
Utför en drivrutinsuppdatering

- Öppna Inställningar.
- Klicka på Uppdatera och säkerhet.
- Klicka på Windows Update.
- Klicka på Sök efter uppdateringar.
Uppdaterar Windows fotovisare
- Tryck på Windows-tangenten på ditt tangentbord, skriv sedan "Uppdatera" i sökrutan och tryck på Retur.
- Klicka på Windows Update-ikonen och klicka sedan på "Sök efter uppdateringar."
- Om bildvisarikonen visas efter att du har letat efter Windows-uppdateringar, markerar du rutan bredvid den.
- Klicka sedan på "Installera uppdateringar" för att installera Photo Viewer-uppdateringar.
- Om du uppmanas att starta om datorn, spara ditt arbete, stäng alla öppna program och klicka sedan på "Starta om".
Utför en SFC-skanning

- I sökrutan skriver du Kommandotolken eller cmd.
- Högerklicka på Kommandotolken.
- Klicka på Kör som administratör.
- Skriv i fönstret Kommandotolken sfc / scannow och tryck på Enter.
Expert Tips: Detta reparationsverktyg skannar arkiven och ersätter korrupta eller saknade filer om ingen av dessa metoder har fungerat. Det fungerar bra i de flesta fall där problemet beror på systemkorruption. Detta verktyg kommer också att optimera ditt system för att maximera prestanda. Den kan laddas ner av Klicka här
Vanliga frågor
Hur fixar jag felmeddelandet "Ogiltigt värde för registret"?
- Tryck på Windows- och X-tangenterna samtidigt och välj sedan Kontrollpanelen.
- Klicka på Felsökning.
- Klicka på alternativet Visa alla till vänster i fönstret.
- Klicka på alternativet Systemunderhåll.
- Klicka på Nästa och följ instruktionerna på skärmen.
Hur tar jag bort meddelandet "Ogiltigt värde för registret" när jag tittar på bilder?
- Gå till Start -> Inställningar -> System -> Applikationer och funktioner. Klicka på "Microsoft Photos". En ruta kommer att visas. Välj "Avancerade inställningar".
- Klicka på knappen "Återställ". Denna process kan ta lite tid; när det är klart, starta om datorn. Kontrollera om du har åtgärdat felet.
Hur fixar man registerfel i Windows 10?
- Utför en SFC-kontroll.
- Utför en DISM-kontroll.
- Utför en systemåterställning.
- Återställ dina Windows 10 -inställningar.
- Utför automatisk startåterställning.
- Utför Windows 10-uppdateringsåterställning på plats.


