Uppdaterad april 2024: Sluta få felmeddelanden och sakta ner ditt system med vårt optimeringsverktyg. Hämta den nu på denna länk
- Ladda ned och installera reparationsverktyget här.
- Låt den skanna din dator.
- Verktyget kommer då reparera din dator.
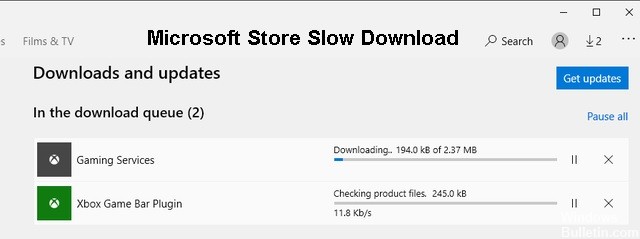
Microsoft introducerade flera nya ändringar och funktioner i Windows 10, inklusive Windows Store. Det döptes senare till Microsoft Store. Det är en enda butik för alla Windows-appar. Jag antar att de tog sin ledtråd från Apple. I alla fall gör Windows Store det väldigt enkelt att hitta, installera och uppdatera nya appar, allt via ett enda gränssnitt.
Det är bra tills Windows Store slutar fungera korrekt. Vad händer när du startar en ny nedladdning och upptäcker att nedladdningshastigheten är långsam? Nyligen har flera användare klagat på att nedladdningshastigheten för Windows Store antingen är fruktansvärt långsam eller att den inte fungerar alls.
Här är alla möjliga lösningar du kan försöka lösa problemet med nedladdningshastigheten med låg Windows Store.
Vad är orsakerna till långsamma Microsoft Store -nedladdningar?

- Defekta filer
- Windows Store -fel.
- Antivirusstörning.
- Felaktiga Windows Store -filer.
- Skadade cacher i Windows Store.
- Problem med din router eller modem.
Hur fixar jag långsamma Microsoft Store -nedladdningar?
Uppdatering april 2024:
Du kan nu förhindra PC -problem genom att använda det här verktyget, till exempel att skydda dig mot filförlust och skadlig kod. Dessutom är det ett bra sätt att optimera din dator för maximal prestanda. Programmet åtgärdar vanligt förekommande fel som kan uppstå på Windows -system - utan behov av timmar med felsökning när du har den perfekta lösningen till hands:
- Steg 1: Ladda ner PC Repair & Optimizer Tool (Windows 10, 8, 7, XP, Vista - Microsoft Gold Certified).
- Steg 2: Klicka på "Starta Scan"För att hitta Windows-registerproblem som kan orsaka problem med datorn.
- Steg 3: Klicka på "Reparera allt"För att åtgärda alla problem.

Starta felsökaren för Windows Store
- Öppna Start -menyn, ange dina felsökningsalternativ och välj Öppna.
- Välj Avancerad felsökning.
- Rulla ner och välj Windows Store -appar. Välj sedan Kör felsökare.
- Följ instruktionerna i felsökaren för Windows Store -appar för att åtgärda de upptäckta problemen.
Ändra DNS
- Öppna Start-menyn och välj Inställningar.
- Välj din internetanslutning under fliken Wi-Fi eller Ethernet.
- Välj Ändra under IP -inställningar.
- Välj Manuell och aktivera sedan omkopplaren bredvid IPv4.
- Ange Googles DNS -adresser enligt följande:
Föredragen DNS - 8.8.8.8.8.8
Alternativ DNS - 8.8.4.4. - Välj Spara.
Återställ Microsoft Store -inställningarna
- Högerklicka på Start-menyn och välj Program och funktioner.
- Bläddra ner i listan och välj Microsoft Store. Välj sedan Avancerade alternativ.
- Välj Återställ och sedan Återställ igen för att bekräfta.
- Öppna Microsoft Store, logga in på ditt konto när du uppmanas och kontrollera att återställningen fixade den långsamma nedladdningen.
Uppdatera Windows 10
- Öppna Start -menyn, skriv Windows Update och välj Öppna.
- Välj knappen Sök efter uppdateringar.
- Installera eventuella uppdateringar om de är tillgängliga.
Logga ut och logga in igen
- Öppna Microsoft Store och välj profilbilden i det övre högra hörnet av fönstret.
- Välj ditt Microsoft -konto.
- Välj Logga ut.
- Starta om din dator.
- Öppna Microsoft Store.
- Välj sedan den tomma profilbilden i det övre högra hörnet av skärmen och logga in igen.
Expert Tips: Detta reparationsverktyg skannar arkiven och ersätter korrupta eller saknade filer om ingen av dessa metoder har fungerat. Det fungerar bra i de flesta fall där problemet beror på systemkorruption. Detta verktyg kommer också att optimera ditt system för att maximera prestanda. Den kan laddas ner av Klicka här
Vanliga frågor
Varför laddar Microsoft Store ner så långsamt?
En dold nedladdningshastighetsgräns gäller - Det visar sig att Windows 10 har en dold nedladdningshastighetsgräns som kan vara orsaken till långsamma nedladdningar. Många användare har bekräftat att Microsofts funktion för "dynamisk bandbreddoptimering" saktar ner nedladdningar istället för att optimera dem.
Hur kan jag påskynda nedladdningen från Microsoft Store?
Gå helt enkelt till Windows -inställningar och skriv sedan "Alternativ för leveransoptimering" i sökrutan. Gå till "Avancerade alternativ" och använd sedan reglaget för att ändra procentsatsen. Öka gränsen för bandbreddsanvändning för bakgrunds- och bakgrundsuppdateringar.
Hur fixar jag långsamma nedladdningar i Microsoft Store?
- Uppgradera till Windows 10.
- Ladda om Microsoft Store.
- Logga ut och logga in igen.
- Rensa Microsoft Store-cache.
- Konfigurera din distribution optimering.
- Kör felsökaren för Windows Store.
- Ta bort begränsningarna för optimering av distributionen.
Varför är Windows 10 så långsam att ladda ner?
Om din nätverksanslutning är långsam eller trög, kontrollera om Windows 10 laddar ner Windows Update eller Microsoft Store -uppdateringar. Ibland kan de påverka prestanda för din nätverksanslutning.


