Uppdaterad april 2024: Sluta få felmeddelanden och sakta ner ditt system med vårt optimeringsverktyg. Hämta den nu på denna länk
- Ladda ned och installera reparationsverktyget här.
- Låt den skanna din dator.
- Verktyget kommer då reparera din dator.

Idag i den här guiden ska vi titta på olika sätt att lösa problemet när Netflix-appens volym stannar på 100 % på Windows 10. Lagrat cache, exklusivt läge aktiverat är några vanliga orsaker till detta fel. Det finns ett enkelt sätt att lösa det här problemet: stäng av ljudfältet i appen en stund och stäng sedan av det.
Vad är orsakerna till att Netflix-appens volym ligger kvar på 100 %?

- Netflix-appfel
- Felaktig UWP-installation
- Exklusivt läge är aktiverat för standarduppspelningsenheten.
Hur fixar man volymproblemet med att hålla 100 % i Netflix-appen?
Uppdatering april 2024:
Du kan nu förhindra PC -problem genom att använda det här verktyget, till exempel att skydda dig mot filförlust och skadlig kod. Dessutom är det ett bra sätt att optimera din dator för maximal prestanda. Programmet åtgärdar vanligt förekommande fel som kan uppstå på Windows -system - utan behov av timmar med felsökning när du har den perfekta lösningen till hands:
- Steg 1: Ladda ner PC Repair & Optimizer Tool (Windows 10, 8, 7, XP, Vista - Microsoft Gold Certified).
- Steg 2: Klicka på "Starta Scan"För att hitta Windows-registerproblem som kan orsaka problem med datorn.
- Steg 3: Klicka på "Reparera allt"För att åtgärda alla problem.
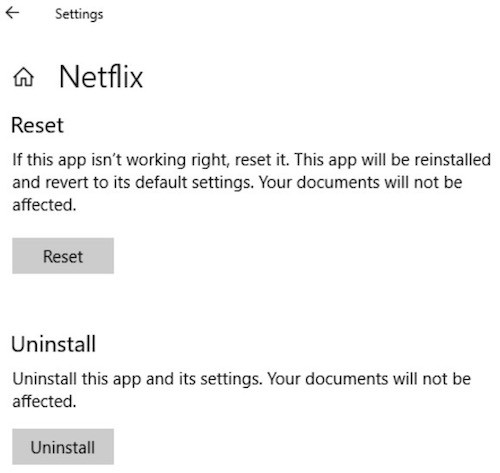
Återställ data i Netflix-appen
- Öppna menyn Inställningar på din dator.
- Välj Appar och klicka på Appar och funktioner.
- Öppna Netflix.
- Klicka på alternativet Avancerat.
- Hitta knappen Återställ och klicka på den.
- Starta om din dator.
Stäng av ljudet i Netflix-appen
- Öppna en film eller ett TV-program och aktivera streaming i Netflix-skrivbordsappen för Windows 10.
- Hitta ljudikonen genom att föra musen över skärmens övre högra sida.
- Klicka på den för att stänga av volymen.
- Vänta i några minuter.
- Klicka på ljudikonen igen för att stänga av volymen.
- Kontrollera om detta minskar volymen på Netflix-appen.
Expert Tips: Detta reparationsverktyg skannar arkiven och ersätter korrupta eller saknade filer om ingen av dessa metoder har fungerat. Det fungerar bra i de flesta fall där problemet beror på systemkorruption. Detta verktyg kommer också att optimera ditt system för att maximera prestanda. Den kan laddas ner av Klicka här
Vanliga frågor
Hur justerar jag volymen på Netflix-appen?
Netflix använder en volymkontroll i barstil, som är standard på många onlinevideospelare. Håll musen över volymhögtalarikonen, som är till höger om spela/paus-ikonen i navigeringsfältet längst ner på spelaren, och dra markören uppåt för att öka volymen.
Så här löser du Netflix-appens volym ligger kvar på 100 %
- Återställ data i Netflix-appen
- Sänk volymen på Netflix-appen
Varför stannar Netflix-appens volym på 100 %?
- Netflix-appfel
- Felaktig UWP-installation
- Exklusivt läge är aktiverat för standarduppspelningsenheten.


