Uppdaterad april 2024: Sluta få felmeddelanden och sakta ner ditt system med vårt optimeringsverktyg. Hämta den nu på denna länk
- Ladda ned och installera reparationsverktyget här.
- Låt den skanna din dator.
- Verktyget kommer då reparera din dator.

Endast ett fåtal användare stöter på Netflix felkod F7053 1803. Det händer vanligtvis när de ska gå till sina favoritprogram. Dessutom är det inte begränsat till en webbläsare. Det här felet uppstår hos användare av webbläsare Chrome och Firefox.
För att lösa detta problem, följ instruktionerna i den här guiden. Vi kommer också att titta på varför detta fel uppstår i första hand, samt möjliga lösningar. Så låt oss börja utan vidare.
Vad orsakar Netflix felkod F7053 1803?
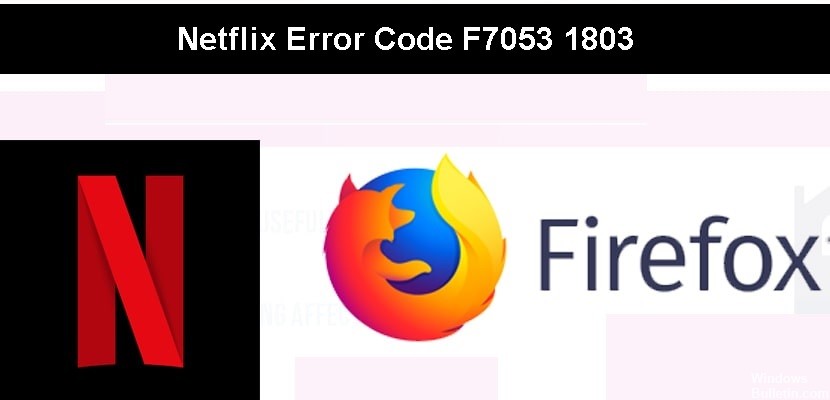
- Skadad cookiedata
- Problem med privat surfning
- Skadad webbläsarcachedata
- Cookies är inaktiverade i Firefox
Hur fixar jag Netflix felkod F7053 1803?
Uppdatering april 2024:
Du kan nu förhindra PC -problem genom att använda det här verktyget, till exempel att skydda dig mot filförlust och skadlig kod. Dessutom är det ett bra sätt att optimera din dator för maximal prestanda. Programmet åtgärdar vanligt förekommande fel som kan uppstå på Windows -system - utan behov av timmar med felsökning när du har den perfekta lösningen till hands:
- Steg 1: Ladda ner PC Repair & Optimizer Tool (Windows 10, 8, 7, XP, Vista - Microsoft Gold Certified).
- Steg 2: Klicka på "Starta Scan"För att hitta Windows-registerproblem som kan orsaka problem med datorn.
- Steg 3: Klicka på "Reparera allt"För att åtgärda alla problem.
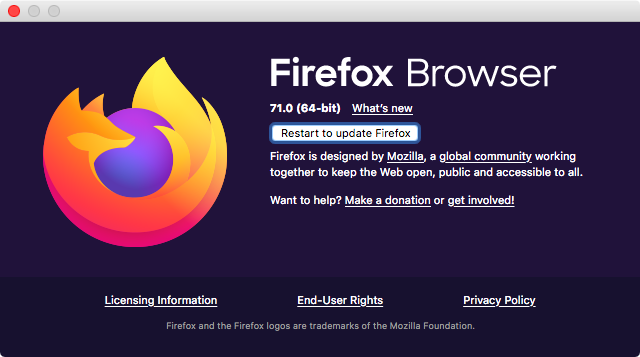
Uppdatera din webbläsare
- Öppna din Firefox webbläsare
- Klicka på knappen Åtgärd i det övre högra hörnet.
- Klicka på knappen Hjälp i popup-fönstret
- Klicka på Om Firefox
- Klicka på Starta om för att uppdatera Firefox.
- Firefox uppdaterad
- Uppdaterar Firefox
- Kolla Netflix
Aktivera cookies i Mozilla Firefox
- Öppna Firefox
- Klicka på menyikonen i det övre högra hörnet av din webbläsare.
- Välj alternativ
- Välj Sekretess och säkerhet.
- Gå till Historia
- Gå till Firefox Will
- Välj Kom ihåg din historik
- Kolla Netflix
firefox Update
- Öppna Firefox
- Klicka på menyikonen uppe till höger
- När menyn öppnas väljer du Hjälp
- Välj Felsökningsinformation.
- Klicka på knappen Uppdatera Firefox.
- Se till att Netflix fungerar
Kontrollera tillgängligt lagringsutrymme på din enhet.
- Hitta dina inställningar i adressfältet på din dator
- Klicka på System i inställningsmenyn.
- Välj Lagringsutrymme från menyn till vänster.
- Om din dator har mindre än 100 MB lagringsutrymme, försök att ta bort vissa data för att frigöra utrymme.
- Logga in på Netflix igen och se om det fungerar som det ska.
Expert Tips: Detta reparationsverktyg skannar arkiven och ersätter korrupta eller saknade filer om ingen av dessa metoder har fungerat. Det fungerar bra i de flesta fall där problemet beror på systemkorruption. Detta verktyg kommer också att optimera ditt system för att maximera prestanda. Den kan laddas ner av Klicka här
Vanliga frågor
Hur fixar jag Netflix i Firefox?
- Välj Meny i det övre högra hörnet av din webbläsare.
- Välj Inställningar.
- Välj Innehåll i menyn till vänster.
- Avmarkera Spela DRM-innehåll och markera sedan rutan igen.
- Starta om Firefox och försök med Netflix igen.
Vad orsakar Netflix-felkoden F7053 1803?
- Skadad cookiedata
- Skadad webbläsardata i cachen
- Problem med privat surfning
- Cookies är inaktiverade i Firefox
Hur uppdaterar jag min Firefox webbläsare?
- Klicka på menyknappen.
- Klicka på Uppdatera Firefox och sedan på Uppdatera Firefox i bekräftelsefönstret som öppnas.
- När du är klar visas informationen du importerade i fönstret.
- Välj om Firefox ska återställa alla fönster och flikar eller bara några av dem och klicka sedan på "Kör!".


