Uppdaterad april 2024: Sluta få felmeddelanden och sakta ner ditt system med vårt optimeringsverktyg. Hämta den nu på denna länk
- Ladda ned och installera reparationsverktyget här.
- Låt den skanna din dator.
- Verktyget kommer då reparera din dator.
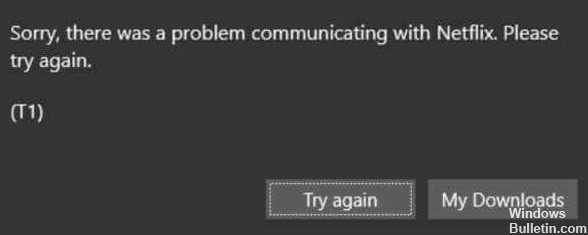
Ibland uppstår fel när du kör Netflix-appar eller använder dem via en webbläsare. Vanligtvis är dessa fel relaterade till nätverksanslutningsproblem, men ibland kan det finnas andra orsaker. Till exempel, hur många av er har försökt starta en Netflix-skrivbordsapplikation och fått en tom skärm med felmeddelandet "Tyvärr, det uppstod ett problem att kommunicera med Netflix" med felkoden T1?
Hur många gånger har det här meddelandet förstört din bra Netflix-upplevelse? Oroa dig inte, eftersom den här guiden förklarar hur du fixar Netflix-felkoden T1 på Windows 10-datorer.
Vad är orsakerna till Netflix T1-felkoden?
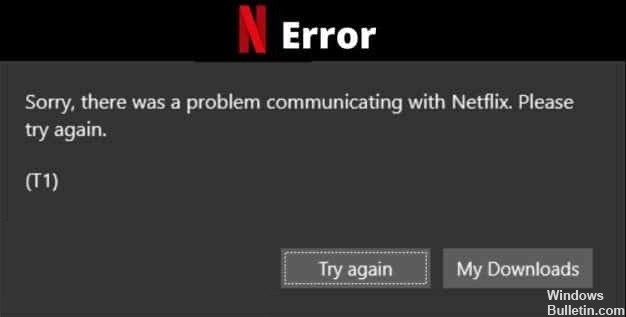
- TCP / IP-fel överensstämmer
- UWP-applikation kraschar
- Inkonsekvent tidsdata
- Svårigheter att ansluta till Internet
Hur löser jag Netflix T1-felkoden?
Uppdatering april 2024:
Du kan nu förhindra PC -problem genom att använda det här verktyget, till exempel att skydda dig mot filförlust och skadlig kod. Dessutom är det ett bra sätt att optimera din dator för maximal prestanda. Programmet åtgärdar vanligt förekommande fel som kan uppstå på Windows -system - utan behov av timmar med felsökning när du har den perfekta lösningen till hands:
- Steg 1: Ladda ner PC Repair & Optimizer Tool (Windows 10, 8, 7, XP, Vista - Microsoft Gold Certified).
- Steg 2: Klicka på "Starta Scan"För att hitta Windows-registerproblem som kan orsaka problem med datorn.
- Steg 3: Klicka på "Reparera allt"För att åtgärda alla problem.
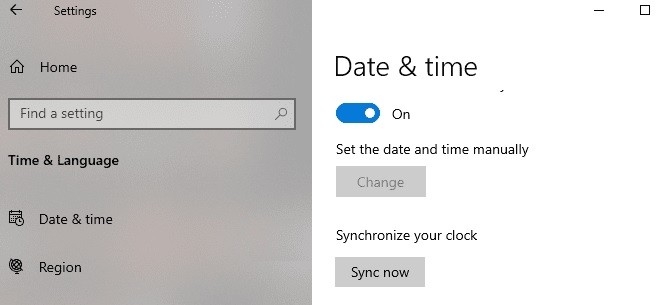
Kontrollera datum och tid inställningar
- Öppna menyn för Windows-inställningar och välj "Tid och språk".
- Se till att alternativen "Ställ in tid automatiskt" och "Ställ in tidszon automatiskt" är aktiverade under "Datum och tid".
- Bläddra till slutet av menyn "Datum och tid" och klicka på knappen "Synkronisera nu".
Startar om din dator
Stäng av och slå på datorn igen. Detta kommer att uppdatera din dator och eventuellt åtgärda system- och nätverksfel som gör att Netflix misslyckas. Om det inte heller hjälper är det dags att vidta mer drastiska åtgärder för att åtgärda problemet.
Ändra DNS
- Gå till Kontrollpanelen > Nätverk och Internet > Nätverks- och delningscenter.
- Klicka på Ändra inställningar i adapterns vänstra sidofält.
- Dubbelklicka på den anslutning du använder för närvarande.
- Klicka på Egenskaper och dubbelklicka sedan på Internet Protocol version 4 (TCP/IPv4).
- Aktivera användningen av följande DNS-serveradresser.
- Konfigurera nu DNS som 8.8.8.8 och 8.8.4.4 (Google DNS). Du kan också använda andra vanliga offentliga DNS.
- Spara nu dina inställningar och anslut till Internet igen.
Expert Tips: Detta reparationsverktyg skannar arkiven och ersätter korrupta eller saknade filer om ingen av dessa metoder har fungerat. Det fungerar bra i de flesta fall där problemet beror på systemkorruption. Detta verktyg kommer också att optimera ditt system för att maximera prestanda. Den kan laddas ner av Klicka här
Vanliga frågor
Vad betyder T1-fel?
Det betyder vanligtvis att ett nätverksanslutningsproblem hindrar din dator från att komma åt Netflix.
Vad betyder det när Netflix säger att det finns ett problem med att ansluta till Netflix?
Det indikerar vanligtvis ett nätverksanslutningsproblem som gör att din enhet inte kan ansluta till Netflix-tjänsten.
Hur fixar jag Netflix på Windows 10?
Avinstallera programmet och starta om Windows. Gå nu till Start-menyn > Butik > Enter och sök efter "Netflix" > Välj Netflix och installera det. Och prova Netflix igen.


