Uppdaterad maj 2024: Sluta få felmeddelanden och sakta ner ditt system med vårt optimeringsverktyg. Hämta den nu på denna länk
- Ladda ned och installera reparationsverktyget här.
- Låt den skanna din dator.
- Verktyget kommer då reparera din dator.
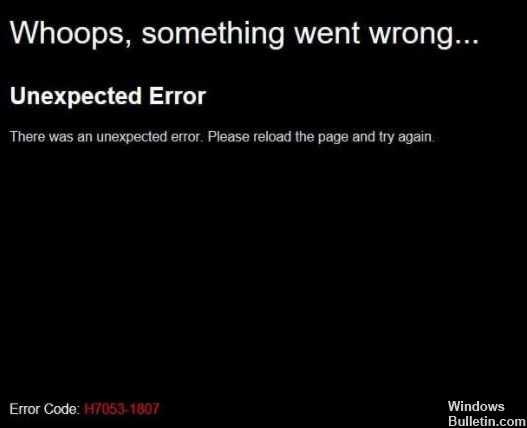
När de försöker titta på Netflix-innehåll på sin dator får vissa Windows-användare felet H7053-1807. Det här specifika problemet har rapporterats för Windows 7, Windows 8.1 och Windows 10.
Vad orsakar Netflix-fel H7053-1807?

- Dåliga Netflix cookies eller cache
- Föråldrad Netflix-applikation
- Konflikt med ett tredjepartspaket
- Skadad lokal Netflix UWP-installation
Hur fixar jag Netflix-fel H7053-1807?
Uppdatering 2024 maj:
Du kan nu förhindra PC -problem genom att använda det här verktyget, till exempel att skydda dig mot filförlust och skadlig kod. Dessutom är det ett bra sätt att optimera din dator för maximal prestanda. Programmet åtgärdar vanligt förekommande fel som kan uppstå på Windows -system - utan behov av timmar med felsökning när du har den perfekta lösningen till hands:
- Steg 1: Ladda ner PC Repair & Optimizer Tool (Windows 10, 8, 7, XP, Vista - Microsoft Gold Certified).
- Steg 2: Klicka på "Starta Scan"För att hitta Windows-registerproblem som kan orsaka problem med datorn.
- Steg 3: Klicka på "Reparera allt"För att åtgärda alla problem.

Ta bort Netflix-cookien i din webbläsare
- Öppna din webbläsare och gå till netflix.com/clearcookies.
- Om du inte är inloggad på ditt Netflix-konto, logga in först.
- Ladda sedan ned länken igen för att automatiskt logga ut från ditt konto.
- Välj Logga in igen -> Ange e-postadressen och lösenordet för ditt Netflix-konto för att logga in.
- Försök sedan att streama Netflix-innehåll igen.
Ta bort cookies och webbläsarcache
- Öppna webbläsaren Chrome -> klicka på menyn (ikonen med tre vertikala punkter) i det övre högra hörnet.
- Klicka sedan på Fler verktyg för att expandera rullgardinsmenyn.
- Klicka på Rensa webbinformation.
- På fliken Grundläggande klickar du på Tidsperiod enligt dina önskemål.
- Markera rutan för din webbhistorik, cookies och annan webbplatsdata, cachade bilder och filer för att välja dem.
- Klicka på Rensa data.
- Starta sedan om din Chrome-webbläsare för att ändringarna ska träda i kraft.
- Kontrollera slutligen om problemet har lösts eller inte.
Startar om Netflix-appen
- Tryck på Windows + R för att öppna dialogrutan Kör.
- Skriv sedan ms-inställningar: appfunktioner och tryck på Enter för att öppna Appar och funktioner.
- Scrolla ner tills du hittar UWP-versionen av Netflix i listan över installerade appar.
- Klicka bara på den för att expandera menyn -> Klicka på Avancerade inställningar.
- Scrolla sedan ned till fliken Återställ -> välj Återställ-knappen för att bekräfta åtgärden.
- När du återställer programmet raderas alla inställningar och sparade data från din dator. Alla inställningar kommer att återställas till sina standardvärden.
Installera om Netflix-appen
- Tryck på Windows + R för att öppna dialogrutan Kör.
- Skriv ms-inställningar: apps funktioner och tryck på Enter för att öppna Program och funktioner.
- Rulla ner i listan över installerade appar och hitta Netflix UWP-appen.
- Tryck en gång på Netflix-appen för att utöka listan.
- Välj Avancerat -> Klicka på Avinstallera för att bekräfta avinstallationsproceduren.
- Starta sedan om datorn för att tillämpa ändringarna.
- Tryck nu på Windows + R för att öppna dialogrutan Kör igen.
- Skriv ms-windows-store://home och tryck på Enter för att öppna Microsoft Store-applikationen.
- Klicka sedan på sökalternativet i det övre högra hörnet.
- Hitta Netflix och klicka på Hämta för att ladda ner och installera den senaste versionen.
- Slutligen, logga in på ditt konto och kontrollera om Netflix-fel H7053-1807 är fixat eller inte.
Expert Tips: Detta reparationsverktyg skannar arkiven och ersätter korrupta eller saknade filer om ingen av dessa metoder har fungerat. Det fungerar bra i de flesta fall där problemet beror på systemkorruption. Detta verktyg kommer också att optimera ditt system för att maximera prestanda. Den kan laddas ner av Klicka här
Vanliga frågor
Varför får jag alltid ett felmeddelande på Netflix?
Om du får ett felmeddelande när du försöker aktivera din TV, Blu-ray-spelare, set-top-box eller annan Netflix-aktiverad enhet, indikerar det vanligtvis ett problem med nätverksanslutning som hindrar Netflix från att aktivera enheten korrekt.
Hur rensar jag cacheminnet på Netflix?
- Gå till Inställningar på enhetens startskärm.
- Välj Allmänt.
- Välj Applikationer eller Appar.
- Välj Hantera applikationer, Hantera applikationer eller Hantera alla applikationer.
- Rulla ned och välj Netflix.
- Välj minne.
- Välj Rensa data eller Rensa minne och sedan OK.
Hur återställer jag mina Netflix-inställningar?
- Välj Inställningar på hemskärmen.
- Svep nedåt tills du hittar Netflix-appen.
- Välj Netflix.
- Dra Reset-knappen till På-läget.


