Uppdaterad april 2024: Sluta få felmeddelanden och sakta ner ditt system med vårt optimeringsverktyg. Hämta den nu på denna länk
- Ladda ned och installera reparationsverktyget här.
- Låt den skanna din dator.
- Verktyget kommer då reparera din dator.

Får du felet "NVIDIA Installer Cannot Continue" när du installerar NVIDIA-drivrutiner? Oroa dig inte, du är på rätt plats. Här är några enkla lösningar på problemet när NVIDIA-installationsprogrammet inte kan fortsätta på Windows 10.
När de försöker installera det senaste NVIDIA-grafikkortet rapporterar många användare att installationen av NVIDIA-drivrutinen inte kan fortsätta. Detta är ett riktigt avskräckande felmeddelande, men du behöver inte oroa dig för det, för i slutet av den här artikeln kommer du att kunna felsöka NVIDIA installationsprogram och inte kunna fortsätta med Windows 7.
Vad är orsaken till "NVIDIA Installer kan inte fortsätta" -felet?
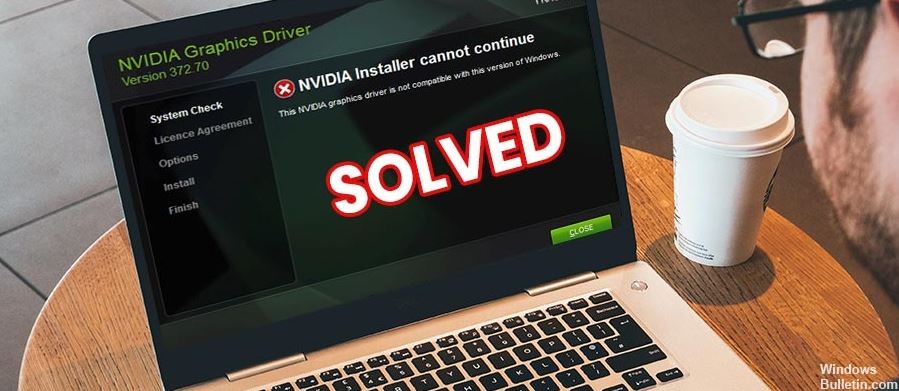
- Saknade filer
- Windows dator fel
- Inte kompatibel med din version av Windows
- NVIDIA Geforce -installationsprogrammet kan inte fortsätta
- Grafikdrivrutinen kunde inte hitta kompatibel hårdvara
Hur fixar jag felmeddelandet “NVIDIA -installationsprogrammet kan inte fortsätta”?
Uppdatering april 2024:
Du kan nu förhindra PC -problem genom att använda det här verktyget, till exempel att skydda dig mot filförlust och skadlig kod. Dessutom är det ett bra sätt att optimera din dator för maximal prestanda. Programmet åtgärdar vanligt förekommande fel som kan uppstå på Windows -system - utan behov av timmar med felsökning när du har den perfekta lösningen till hands:
- Steg 1: Ladda ner PC Repair & Optimizer Tool (Windows 10, 8, 7, XP, Vista - Microsoft Gold Certified).
- Steg 2: Klicka på "Starta Scan"För att hitta Windows-registerproblem som kan orsaka problem med datorn.
- Steg 3: Klicka på "Reparera allt"För att åtgärda alla problem.

Uppdatera din NVIDIA -grafikkortsdrivrutin manuellt
- Tryck på Windows + X på tangentbordet, en lista visas. I den här listan dubbelklickar du på alternativet Enhetshanteraren.
- I Enhetshanteraren klickar du på alternativet Displayadaptrar för att expandera det.
- Högerklicka nu på alternativet NVIDIA-grafikkort i den utökade listan och klicka på Uppdatera drivrutin.
- I fönstret Uppdatera drivrutiner som visas klickar du på alternativet Hitta drivrutiner på din dator.
- Du kan nu hitta och ladda ner NVIDIA -drivrutinen till din dator.
- Välj den drivrutin du just laddade ner från NVIDIA -drivrutinswebbplatsen.
- Klicka på Nästa och följ instruktionerna på skärmen för att slutföra NVIDIA -drivrutinsinstallationen.
- Starta om datorn och försök installera NVIDIA -grafikkortet på din dator.
Inaktivera antivirus
- Öppna Start -menyn och skriv Taskmgr. Klicka på alternativet "Aktivitetshanteraren" i sökresultaten.
- Klicka på fliken "Processer" och hitta de tjänster som kör ditt antivirusprogram.
- Välj tjänsten och klicka på knappen "Avsluta process".
- Om du har flera antivirusprogram eller skadliga program installerade på din dator, upprepa proceduren för alla program.
- Starta om din dator. Prova att installera NVIDIA -grafikkortet igen.
Stoppa alla NVIDIA -processer
- Öppna Start -menyn och ange taskmgr i sökrutan Start -menyn.
- Klicka på Aktivitetshanteraren, som visas i sökresultaten.
- På fliken Processer letar du efter NVIDIA -processer.
- När du har hittat dem högerklickar du på varje process och väljer sedan Avsluta uppgift. Detta kommer att stoppa alla körande NVIDIA -processer.
- Försök nu att köra grafikkortinstallationen igen och se om ett fel uppstår.
Aktivera NVIDIA -grafikkortet
- Tryck på Windows + X -tangenterna. Leta upp Enhetshanteraren i menyn som visas och klicka på den.
- Leta reda på bildskärmsadaptern i det öppna enhetshanterarfönstret. klicka på den för att expandera den.
- I den utökade listan hittar du NVIDIA -grafikkortsdrivrutinen.
- Högerklicka på den och kontrollera om alternativet Aktivera är tillgängligt i högerklicksmenyn.
- I så fall betyder det att NVIDIA -grafikdrivrutinen är inaktiverad. Klicka på knappen Aktivera.
- Starta om datorn.
- Försök att installera NVIDIA -grafikkortet och kontrollera om problemet med "NVIDIA -installationsprogrammet inte kan fortsätta" kvarstår i Windows 10.
Expert Tips: Detta reparationsverktyg skannar arkiven och ersätter korrupta eller saknade filer om ingen av dessa metoder har fungerat. Det fungerar bra i de flesta fall där problemet beror på systemkorruption. Detta verktyg kommer också att optimera ditt system för att maximera prestanda. Den kan laddas ner av Klicka här
Vanliga frågor
Varför kan jag inte uppdatera NVIDIA -drivrutinen i Windows 10?
Gå till Inställningar -> Uppdatering och säkerhet -> Windows Update och klicka på Sök efter uppdateringar. Låt Windows 10 kontrollera om NVIDIA -drivrutiner är tillgängliga för nedladdning. Oftare är uppdateringen tillgänglig för installation. Vänta tills den här uppdateringen är installerad med de andra.
Hur installerar jag manuellt NVIDIA -drivrutiner i Windows 10?
- Kör NVIDIA Graphics Driver Installer. Grafikdrivrutinsinstallationsprogrammet visas.
- Följ installationsanvisningarna tills den sista skärmen. Starta inte om.
- Om du blir ombedd väljer du Nej, jag startar om datorn senare.
- Klicka på Slutför.
Varför kan inte NVIDIA Installer fortsätta?
Öppna Enhetshanteraren genom att trycka på Windows -tangenten på tangentbordet, skriv Enhetshanteraren och öppna resultatet. Avinstallera Nvidia -grafikdrivrutinen. Expandera bildskärmsadaptrar och välj NVIDIA -grafikkortet. Öppna Enhetshanteraren igen, högerklicka på Nvidia-drivrutinen och välj Uppdatera drivrutinsprogramvara.


