Uppdaterad april 2024: Sluta få felmeddelanden och sakta ner ditt system med vårt optimeringsverktyg. Hämta den nu på denna länk
- Ladda ned och installera reparationsverktyget här.
- Låt den skanna din dator.
- Verktyget kommer då reparera din dator.
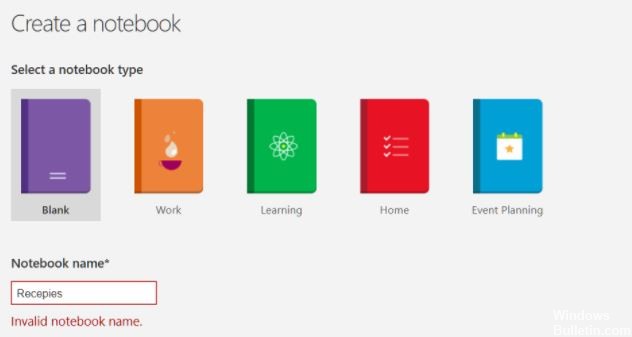
Användare kan skapa olika anteckningsböcker och märka dem direkt i OneNote-appen och spara allt i molnet i realtid. Detta ger användarna möjlighet att skapa och redigera alla anteckningar de vill ha. På senare tid har det dock kommit flera rapporter om skrivbordsversionen av OneNote -appen som ger ett "Ogiltigt anteckningsboknamn" -fel när användare försöker skapa en ny anteckningsbok.
Det finns ett antal skäl till varför detta kan vara fallet, och vi kommer att titta på dem i den här artikeln.
Vad orsakar OneNote -felet ”Fel anteckningsboknamn”?

- Vi undersökte detta problem och fann att detta fel kan uppstå av flera anledningar, inklusive en föråldrad version av OneNote och felaktig installation av OneNote.
- Om OneNote är föråldrad på din enhet kan detta vara orsaken till felet. De senaste uppdateringarna erbjuder ytterligare funktioner och buggfixar. Att installera dessa uppdateringar kan hjälpa dig att åtgärda felet.
- En annan vanlig orsak till detta fel är felaktig installation av OneNote på din dator.
Hur löser jag OneNote -felet "Ogiltigt anteckningsboknamn"?
Uppdatering april 2024:
Du kan nu förhindra PC -problem genom att använda det här verktyget, till exempel att skydda dig mot filförlust och skadlig kod. Dessutom är det ett bra sätt att optimera din dator för maximal prestanda. Programmet åtgärdar vanligt förekommande fel som kan uppstå på Windows -system - utan behov av timmar med felsökning när du har den perfekta lösningen till hands:
- Steg 1: Ladda ner PC Repair & Optimizer Tool (Windows 10, 8, 7, XP, Vista - Microsoft Gold Certified).
- Steg 2: Klicka på "Starta Scan"För att hitta Windows-registerproblem som kan orsaka problem med datorn.
- Steg 3: Klicka på "Reparera allt"För att åtgärda alla problem.
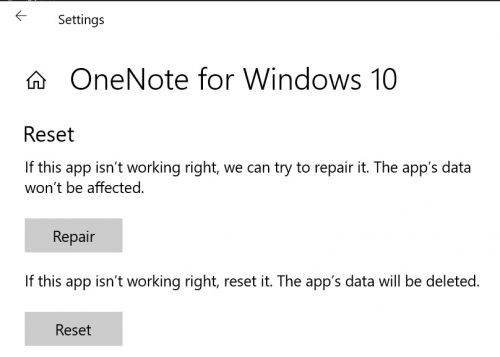
Återställ OneNote -programmet
- Öppna dialogrutan Kör.
- Skriv appwiz.cpl och tryck på Enter.
- Sök efter Microsoft Office.
- Högerklicka på den.
- Klicka på Redigera.
- Välj Snabbreparation.
- Klicka på Återställ.
- Starta om datorn.
- Om snabbkorrigeringen inte fungerar följer du samma procedur, men väljer Reparera online.
- Starta om datorn och se om felet kvarstår.
Stoppa OneNote -ansökningsprocessen i Aktivitetshanteraren
- Stäng Microsoft OneNote -programmet först.
- Starta Aktivitetshanteraren på en Windows 10 -dator.
- Klicka på fliken Processer.
- Hitta Microsoft OneNote och välj den.
- Klicka på knappen Avsluta uppgift.
- Klicka på Apple -menyn på en Mac.
- Klicka på avsnittet Tvinga slut.
- Välj Microsoft OneNote.
- Klicka på knappen Avsluta.
Genom att helt stänga av appen från Aktivitetshanteraren i Windows 10 tas bort fel som kan avbryta ditt arbetsflöde.
Uppdaterar ditt OneNote -program
- Starta Microsoft OneNote -programmet.
- Klicka på Arkiv i menyraden.
- Rulla ner och välj Konto.
- Sök efter uppdateringar på skrivbordet.
- Klicka på Uppdatera nu.
- Följ instruktionerna för att installera den nya versionen.
- Starta om OneNote -programmet.
Microsoft uppdaterar regelbundet OneNote för att åtgärda buggar och förbättra funktionaliteten. Vissa buggar beror på föråldrade versioner av OneNote -programmet.
Expert Tips: Detta reparationsverktyg skannar arkiven och ersätter korrupta eller saknade filer om ingen av dessa metoder har fungerat. Det fungerar bra i de flesta fall där problemet beror på systemkorruption. Detta verktyg kommer också att optimera ditt system för att maximera prestanda. Den kan laddas ner av Klicka här
Vanliga frågor
Hur fixar jag OneNote i Windows 10?
- Öppna programinställningarna och gå till avsnittet "Program".
- En lista över installerade appar visas.
- Välj OneNote från listan och klicka på Avancerade inställningar.
- Klicka nu på knappen Återställ.
- En bekräftelsedialogruta visas. Klicka på knappen Återställ igen för att bekräfta.
Hur åtgärdar jag ett OneNote -fel?
I OneNote klickar du på Arkiv -> Om. Klicka på Visa synkroniseringsstatus. Leta efter fel i dialogrutan, skriv ner felkoden och meddelandet och se listan över felkoder i den här artikeln. Obs! Du kan se knappen "Få hjälp" bredvid felet.
Hur fixar jag OneNote?
- Klicka på Start> Program> Program och funktioner.
- Hitta Microsoft OneNote eller Microsoft Office och klicka på Redigera.
- Välj Reparera.
- Klicka på Fortsätt.
- Prova att arbeta med OneNote.


