Uppdaterad april 2024: Sluta få felmeddelanden och sakta ner ditt system med vårt optimeringsverktyg. Hämta den nu på denna länk
- Ladda ned och installera reparationsverktyget här.
- Låt den skanna din dator.
- Verktyget kommer då reparera din dator.
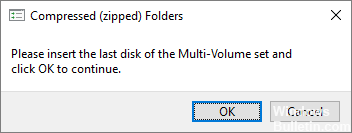
Vissa användare rapporterar att varje gång de försöker öppna ett Windows Explorer-fönster störs de av felmeddelandet "Vänligen sätt in den sista volymen i multivolymsetet och klicka på OK för att fortsätta". Det här problemet är inte begränsat till Windows 10, det rapporteras också ofta i Windows 8 och Windows 7.
Berörda användare rapporterar att felet endast visas kort efter att ha klickat på OK. Efter att ha undersökt problemet är det tydligt att felmeddelandet indikerar en korrupt .zip-mapp i rotmappen på en av de för närvarande aktiva enheterna på din dator.
Vilka är orsakerna till felmeddelandet "Sätt in den sista disken i multivolymsetet"?

Om din USB-enhet eller externa enhet redan har satts in i ditt Mac-system är det troligt att detta fel inträffar. När den används på en Mac skapar Mac OSX dolda filer på diskar formaterade i FAT32. Och av dessa filer är det zip-filerna på enheten som verkar orsaka felmeddelandet när den externa enheten är ansluten till en Windows-dator.
Dessutom kan felmeddelandet "Sätt in den sista volymen av multivolymsetet" visas om det är problem med USB-styrenheten på datorn.
Hur löser jag meddelandet "Sätt in den sista volymen av flervolymset"?
Uppdatering april 2024:
Du kan nu förhindra PC -problem genom att använda det här verktyget, till exempel att skydda dig mot filförlust och skadlig kod. Dessutom är det ett bra sätt att optimera din dator för maximal prestanda. Programmet åtgärdar vanligt förekommande fel som kan uppstå på Windows -system - utan behov av timmar med felsökning när du har den perfekta lösningen till hands:
- Steg 1: Ladda ner PC Repair & Optimizer Tool (Windows 10, 8, 7, XP, Vista - Microsoft Gold Certified).
- Steg 2: Klicka på "Starta Scan"För att hitta Windows-registerproblem som kan orsaka problem med datorn.
- Steg 3: Klicka på "Reparera allt"För att åtgärda alla problem.

Starta Windows Felsökare
- Klicka på Start och välj Inställningar.
- Öppna uppdatering och säkerhet.
- Klicka på Felsökning i den vänstra rutan.
- Klicka på Sök och indexera i den högra rutan.
- Välj Kör felsökare och följ instruktionerna på skärmen.
Utför systemfilkontrollen
- Tryck på Windows + R-tangenterna, skriv cmd och tryck på Retur.
- Skriv följande kommando vid kommandotolken och tryck på Enter.
- Sfc /scannow.
Windows har ett inbyggt systemfilanalysverktyg som kan skanna ditt system efter saknade eller skadade systemfiler och ersätta dem med nya.
Systemgenomsökningen kan ta lite tid, så vänta tills filgenomsökningen hittar och återställer saknade eller korrupta systemfiler. Om ingen av ovanstående lösningar fungerar, överväg att installera om systemet.
Installerar om USB-kontroller
- Ange Enhetshanteraren i sökfältet/Cortana.
- Klicka på Enhetshanteraren för att öppna den.
- I fönstret Enhetshanteraren bläddrar du ned och expanderar Universal Serial Bus Controllers.
- Högerklicka på Intel USB Host Controller och välj Uppdatera drivrutin.
- Klicka sedan på Sök automatiskt efter drivrutinsuppdateringar.
- Enhetshanteraren kommer att leta efter väntande drivrutinsuppdateringar, ladda ner och installera dem automatiskt.
- När drivrutinen är installerad, starta om ditt system och se om situationen har förbättrats.
Formatera USB-lagringsenheten
- Flytta alla filer från USB-enheten till en PC eller annan lagringsenhet.
- Anslut USB-enheten till datorn.
- Öppna File Explorer och under Enheter och diskar, högerklicka på flashenheten och välj Formatera.
- Se till att i fönstret Formatera USB-flashenhet filsystem är inställd på FAT32 och aktivera alternativet Snabbformatering.
- Klicka på Start-knappen och vänta tills formateringen är klar.
- Returnera data till USB-enheten.
Expert Tips: Detta reparationsverktyg skannar arkiven och ersätter korrupta eller saknade filer om ingen av dessa metoder har fungerat. Det fungerar bra i de flesta fall där problemet beror på systemkorruption. Detta verktyg kommer också att optimera ditt system för att maximera prestanda. Den kan laddas ner av Klicka här
Vanliga frågor
Hur korrigerar jag felmeddelandet "Sätt in den sista skivan i multivolymsetet"?
- Ta bort de dolda mapparna från enheten. O
- Formatera eller ta bort den externa enheten.
- Installera om USB-kontrollerna.
Hur blir jag av med meddelandet "Sätt in den sista disken i multivolymsetet"?
- Formatera USB-enheten.
- Ta bort de dolda mapparna från enheten.
- Installera om USB-kontrollerna.
- Kör Windows-felsökaren.
- Kör en genomsökning av systemfiler.
Hur fixar jag ett fel i en komprimerad ZIP-mapp?
Öppna WinRAR och öppna den skadade ZIP-filen. Högerklicka på ZIP-arkivet och välj Återställ eller reparera arkiv. Ange platsen för den återställda ZIP-filen, kontrollera Behandla skadat arkiv som ZIP och klicka på OK.


