Uppdaterad april 2024: Sluta få felmeddelanden och sakta ner ditt system med vårt optimeringsverktyg. Hämta den nu på denna länk
- Ladda ned och installera reparationsverktyget här.
- Låt den skanna din dator.
- Verktyget kommer då reparera din dator.
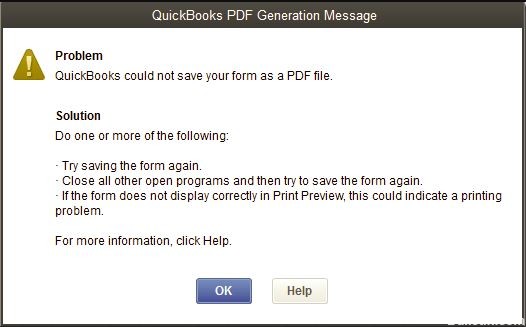
QuickBooks misslyckades med att ”Spara som PDF”Är ett vanligt problem som rapporteras av användare. När du uppgraderar till Windows 10 och ber QuickBooks att skapa PDF -filer åt dig uppstår detta problem. Problemet resulterar i felmeddelanden som "QuickBooks kunde inte spara formuläret som en PDF". En annan är "Dina formulär skickades inte in eftersom QuickBooks inte kunde skapa de nödvändiga PDF -filerna."
QuickBooks tillhandahåller QB -utskrifts- och PDF -återställningsverktyget för att åtgärda vanliga utskriftsfel, men ibland kan det inte lösa problemet. I den här bloggen berättar vi hur du åtgärdar Quickbooks Save as PDF not Working -fel. Om QuickBooks Print and PDF Repair Tools inte kunde åtgärda felet, hjälper lösningen som nämns senare i artikeln.
Vad är anledningen till att QuickBooks inte kan spara ett formulär som PDF -fil?
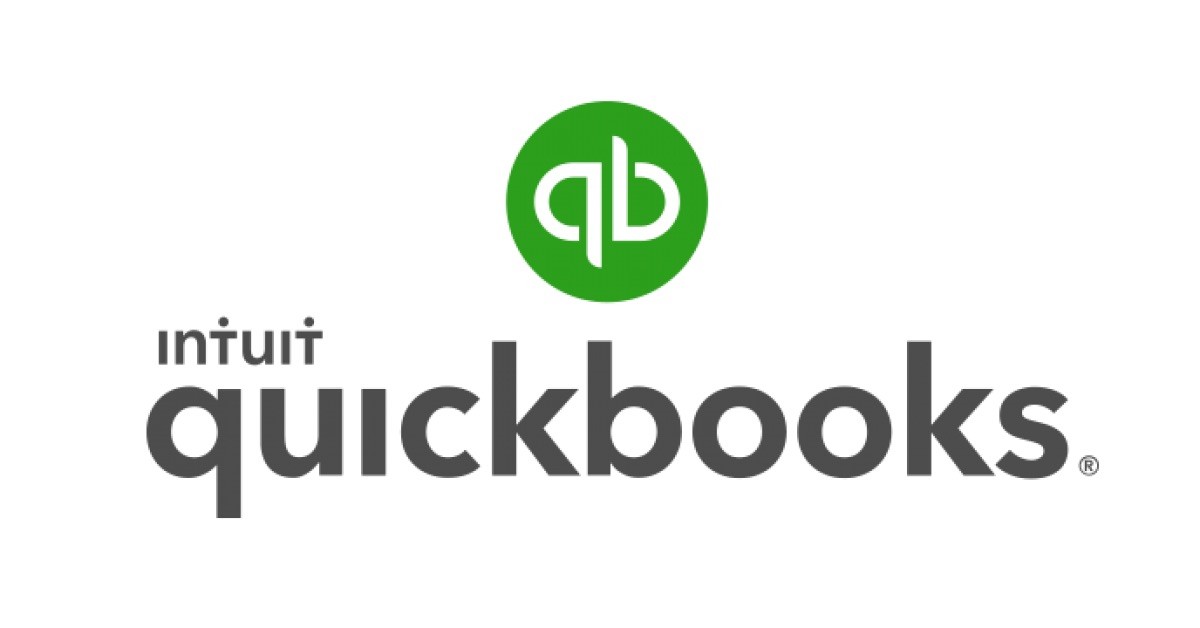
- Saknar PDF -filkomponent
- Ett installationsfel för PDF -omvandlare, till exempel 1722 eller 1801.
- Fel relaterat till aktivering av QuickBooks PDF -omvandlare.
- PDF -omvandlaren är i offline -läge
- QuickBooks kan inte spara formuläret som en PDF.
- Värden för skrivardrivrutinen fungerar inte
- Maskinen är inte klar Fel
- Det uppstår ett problem med att ansluta till skrivaren
- Ett fel som inte kan återställas uppstod
- Försoning fryser QuickBooks
- QuickBooks svarar inte längre
Hur åtgärdar du det faktum att QuickBooks inte kunde spara formuläret som en PDF -fil?
Uppdatering april 2024:
Du kan nu förhindra PC -problem genom att använda det här verktyget, till exempel att skydda dig mot filförlust och skadlig kod. Dessutom är det ett bra sätt att optimera din dator för maximal prestanda. Programmet åtgärdar vanligt förekommande fel som kan uppstå på Windows -system - utan behov av timmar med felsökning när du har den perfekta lösningen till hands:
- Steg 1: Ladda ner PC Repair & Optimizer Tool (Windows 10, 8, 7, XP, Vista - Microsoft Gold Certified).
- Steg 2: Klicka på "Starta Scan"För att hitta Windows-registerproblem som kan orsaka problem med datorn.
- Steg 3: Klicka på "Reparera allt"För att åtgärda alla problem.

Starta systemfilkontrollen för att fixa MSXML 6.0
- Det första steget är att klicka på Windows Start -knappen.
- Skriv in kommandot och högerklicka.
- Klicka sedan på alternativet i den nedre rutan för att köra programmet som administratör.
- När du uppmanas till administratörslösenordet anger du det och klickar på OK.
- Det sista steget är att gå in i SFC/scan nu.
Kringgå utskriftsspolen
- Öppna först skrivarens kontrollpanel i Windows.
- Högerklicka på Microsoft XPS Document Writer.
- Välj sedan skrivaregenskaperna.
- Klicka på fliken Avancerat i nästa steg och välj sedan alternativet Skriv ut direkt till skrivare.
- Spara dina ändringar genom att klicka på OK.
- Stäng skrivaregenskaperna för att slutföra processen.
Installera om XPS Document Writer
- Du kan flytta musen till ett hörn för att visa startskärmen.
- Välj alternativet Inställningar.
- Klicka nu på Kontrollpanelen.
- Välj sedan Enheter och skrivare.
- Högerklicka på Microsoft XPS Document Writer-ikonen och välj Ta bort enhet.
- Klicka på Ja för att bekräfta.
- Klicka på Lägg till skrivare i verktygsfältet och välj Lägg till lokal/nätverksskrivare med manuella inställningar.
- Välj sedan PORTPROMPT - lokal port.
- Klicka på Nästa.
- Välj Microsoft och klicka på Microsoft XPS Document Writer v4 i listan över tillverkare.
- Klicka på Nästa, välj Ersätt nuvarande drivrutin och klicka på Nästa igen.
- Nästa steg är att välja version 4 så att namnet är Microsoft XPS Document Writer.
- Slutligen klickar du på knappen Slutför.
Expert Tips: Detta reparationsverktyg skannar arkiven och ersätter korrupta eller saknade filer om ingen av dessa metoder har fungerat. Det fungerar bra i de flesta fall där problemet beror på systemkorruption. Detta verktyg kommer också att optimera ditt system för att maximera prestanda. Den kan laddas ner av Klicka här
Vanliga frågor
Varför tillåter inte QuickBooks mig att spara filen i PDF -format?
Högerklicka på ett tomt område i en tillfällig mapp och välj Egenskaper. Välj fliken Säkerhet. Se till att alla användarnamn och grupper som visas på fliken Säkerhet har full åtkomst. När behörigheten "Full åtkomst" har ställts in kan du spara det i QuickBooks PDF igen.
Hur sparar jag min QuickBooks -fil som PDF?
- Öppna QuickBooks och navigera till det konto du vill spara som PDF.
- Klicka på "Arkiv" från menyn och välj "Spara som PDF".
- Välj målmappen på din dator där du vill spara fakturan som en PDF.
- Ange ett namn i fältet "Filnamn" och klicka på "Spara".
Hur aktiverar jag PDF -formatet i QuickBooks?
- Klicka på menyn Arkiv och Skriv ut för att använda en tredjeparts PDF-skrivare.
- Välj sedan PDF -skrivaren i alternativen.
- Du kan också välja "Arkiv" och "Spara som PDF" för att använda QuickBooks inbyggda PDF-skrivare.


