Uppdaterad april 2024: Sluta få felmeddelanden och sakta ner ditt system med vårt optimeringsverktyg. Hämta den nu på denna länk
- Ladda ned och installera reparationsverktyget här.
- Låt den skanna din dator.
- Verktyget kommer då reparera din dator.
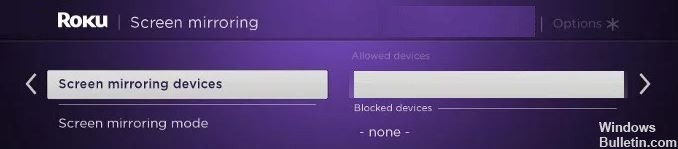
Att titta på något på en stor skärm är mycket bekvämare än från en Android- eller iPhone-enhet eller till och med en bärbar dator. Men inte alla smarta TV-apparater och streamers kan strömma appskärmar från mobila enheter eller datorer. Roku Smart TV-apparater och Roku streaming-set-top-boxar erbjuder en fantastisk lösning med deras skärmspeglingsfunktion. Det låter användare spela vad som finns på deras Android- eller Windows-enheter direkt på deras Roku TV.
Du kan nu visa appinnehåll på din mobila enhet på din smart-TV. Du kan också strömma foton, musik och webbsidor. Allt du behöver göra är att aktivera den här funktionen på din enhet och ansluta den till din Roku Smart TV.
Men många användare hävdar det Roku TV-skärmspegling fungerar inte på en Windows 10-dator. När de försöker ansluta mellan enheterna får de felmeddelandena "Kan inte ansluta" eller så fastnar skärmen på "Anslut".
Varför Roku-skärmspegling fungerar inte i Windows 10
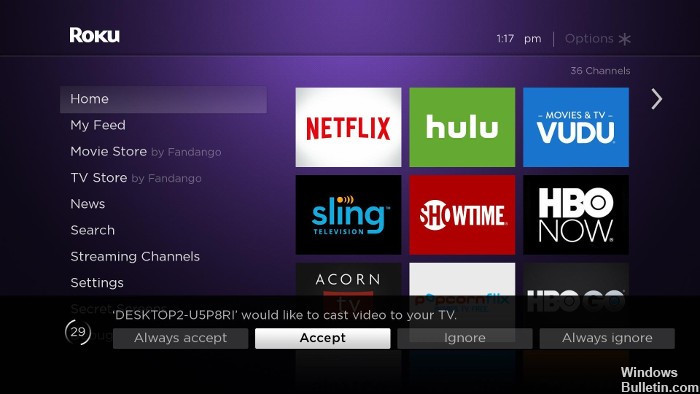
Problemet med att Roku-skärmspegling inte fungerar i Windows 10 har diskuterats i olika forum och dess lösning. Det visar sig att många möjliga orsaker orsakar problem med skärmspegling. Ta en titt:
Föråldrad Miracast-drivrutin: i många fall inträffar detta fel när din dator försöker använda skärmspeglingsteknik som inte är kompatibel med din drivrutinsversion.
Roku-enhet fast i limbo-tillstånd: en annan möjlig anledning till att Roku-skärmspegling inte fungerar i Windows 10 är att Roku-enheten sitter fast i ett limbo-tillstånd och anses sväva i operativsystemet.
Så här fixar du Roku-skärmspegling som inte fungerar på Windows 10
Uppdatering april 2024:
Du kan nu förhindra PC -problem genom att använda det här verktyget, till exempel att skydda dig mot filförlust och skadlig kod. Dessutom är det ett bra sätt att optimera din dator för maximal prestanda. Programmet åtgärdar vanligt förekommande fel som kan uppstå på Windows -system - utan behov av timmar med felsökning när du har den perfekta lösningen till hands:
- Steg 1: Ladda ner PC Repair & Optimizer Tool (Windows 10, 8, 7, XP, Vista - Microsoft Gold Certified).
- Steg 2: Klicka på "Starta Scan"För att hitta Windows-registerproblem som kan orsaka problem med datorn.
- Steg 3: Klicka på "Reparera allt"För att åtgärda alla problem.

Uppdatera Windows till den senaste versionen
Uppdatering av Windows till den senaste versionen kan hjälpa dig att lösa problemet "Roku-skärmspegling fungerar inte i Windows 10".
Följ dessa steg för att uppdatera Windows:
- Tryck på Windows + R för att öppna fönstret Kör.
- Skriv `ms-settings: windows update och klicka på OK.
- Detta kommer att starta alternativet "Windows Update", som finns i Inställningar.
- Klicka på "Sök efter uppdateringar" under "Windows-uppdateringar".
- Om någon av uppdateringarna är tillgängliga visas den.
- Följ instruktionerna på skärmen
- Starta om ditt system när uppdateringsprocessen är klar.
Kontrollera nu om problemet med att Roku-skärmspegeln inte fungerar i Windows 10 är löst eller inte.
Uppdatera den trådlösa nätverksdrivrutinen
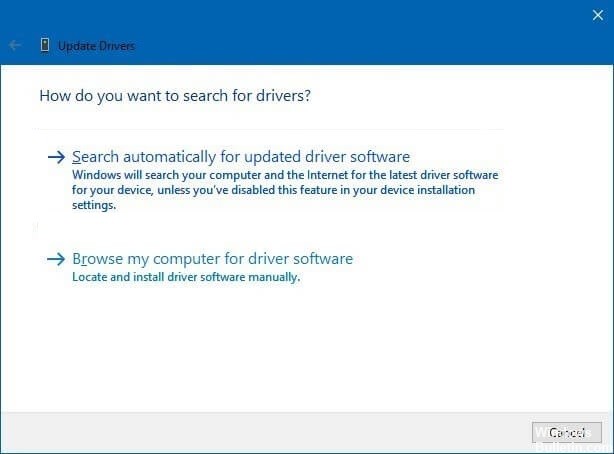
Här är en annan lösning på att Roku-skärmspegling inte fungerar i Windows 10: försök att uppdatera den trådlösa drivrutinen för att åtgärda problemet med skärmspegling.
Följ instruktionerna för att uppdatera den trådlösa drivrutinen:
- Tryck på Windows + R för att öppna fönstret Kör.
- Skriv devmgmt.MSC och tryck på OK för att öppna Enhetshanteraren.
- En meny för att hantera ditt användarkonto visas, klicka på Ja.
- Från Device Manager-menyn väljer du och utökar nätverksadaptrar.
- Högerklicka på alternativet Trådlösa nätverkskort.
- Välj Egenskaper.
- Klicka på Driver på Egenskaper-menyn.
- Klicka på alternativet Uppdatera drivrutiner.
- Klicka på knappen Sök automatiskt efter uppdaterade drivrutiner.
- Vänta tills analysen är klar.
- Följ nu instruktionerna för att installera den uppdaterade drivrutinen.
- Starta om din dator och försök ansluta Roku-speglingsenheten igen.
Den här gången märker du inga fel när du speglar Roku-skärmen i Windows 10.
Om du inte kan uppdatera drivrutinen manuellt kan du försöka använda programvara från tredje part. Detta uppdaterar inte bara drivrutinerna automatiskt utan löser också drivrutinsproblem.
Ta bort Roku från listan över parade enheter
Försök ta bort Roku från listan över parade enheter och lägg sedan till den igen. Detta hjälper till att ansluta Roku för spegling i Windows 10.
Följ dessa steg för att ta bort Roku från listan över parade enheter:
- Tryck på Windows + R för att öppna fönstret Kör.
- Skriv “ms-inställningar: anslut enheter” och klicka på OK.
- Alla ihopparade enheter visas på skrivbordet.
- Gå till alternativet Bluetooth och andra enheter och klicka på Andra enheter.
- Hitta Roku-enheten och klicka på den.
- Välj alternativet Avinstallera enhet.
- Efter att du tagit bort Roku-enheten visas en popup-meny.
- Tryck nu på Lägg till Bluetooth eller andra enheter på hemskärmen.
- Välj skärm eller trådlös dockningsstation
- Vänta tills Roku-enheten visas på skärmen.
- Följ instruktionerna på skärmen och starta om datorn.
Efter att ha följt stegen ovan, kontrollera om problemet med att Roku-skärmspegeln inte fungerar i Windows 10 har lösts.
Expert Tips: Detta reparationsverktyg skannar arkiven och ersätter korrupta eller saknade filer om ingen av dessa metoder har fungerat. Det fungerar bra i de flesta fall där problemet beror på systemkorruption. Detta verktyg kommer också att optimera ditt system för att maximera prestanda. Den kan laddas ner av Klicka här
Vanliga frågor
Fungerar Roku-skärmspegling i Windows 10?
Klicka på knappen Project. Välj sedan Anslut till en trådlös skärm. Om Connect to Wireless Display inte finns med i listan betyder det att din enhet eller grafikkort inte stöder Miracast. När du är ansluten ska din Windows 10-enhet visas på din trådlösa skärm.
Varför speglar inte min Roku TV min bärbara dator?
Enligt de flesta användare tillåter Windows Defender-brandväggen inte RokuTV att ansluta när nätverkstypen är inställd på Offentlig, så den ansluter inte. För att lösa detta problem kan du ändra nätverkstyp från "Offentlig" till "Privat".
Varför fungerar inte Roku-spegling?
Se till att din Roku-mottagare är konfigurerad med inställningar för skärmspegling. Gå till menyn Inställningar på din Roku TV. Välj alternativet System och välj sedan Skärmspegling. Se till att Bjud in eller Allow Allow är valt på fliken Screen Mirroring.
Hur ansluter jag Roku till Windows 10?
- I Aktivitetsfältet på din Windows-enhet öppnar du Action Center.
- Välj Anslut-knappen.
- Välj Roku-enheten från listan över trådlösa ljud- och bildskärmsenheter för att starta anslutningen.
- Du kan ändra hur din Roku-enhet visas i listan genom att ange namn och plats.


