Uppdaterad april 2024: Sluta få felmeddelanden och sakta ner ditt system med vårt optimeringsverktyg. Hämta den nu på denna länk
- Ladda ned och installera reparationsverktyget här.
- Låt den skanna din dator.
- Verktyget kommer då reparera din dator.
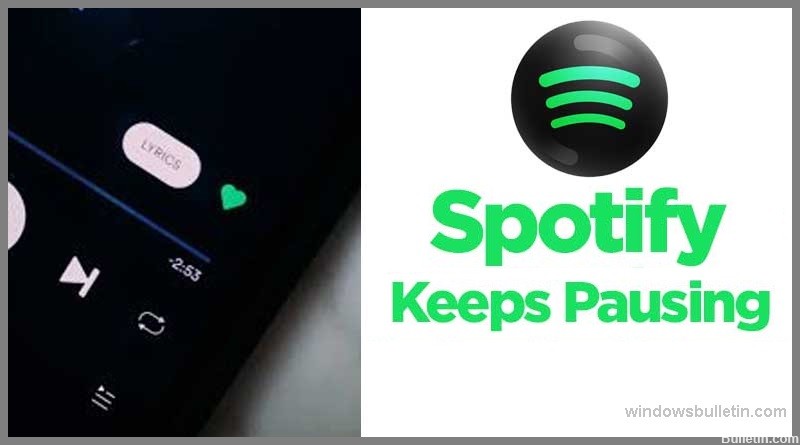
Spotify är en av de bästa musikstreamingtjänsterna på marknaden, speciellt om du gillar obskyra artister. Å andra sidan, ingenting förstör musik snabbare än frekventa pauser och buffring. Detta är ett vanligt Spotify-problem som har många orsaker, men den goda nyheten är att de alla är lätta att fixa.
Om Spotify ständigt pausar och avbryter ditt lyssnande, är det här vad du ska göra.
Vilka är orsakerna till problemet med "Spotify fortsätter att pausa"?
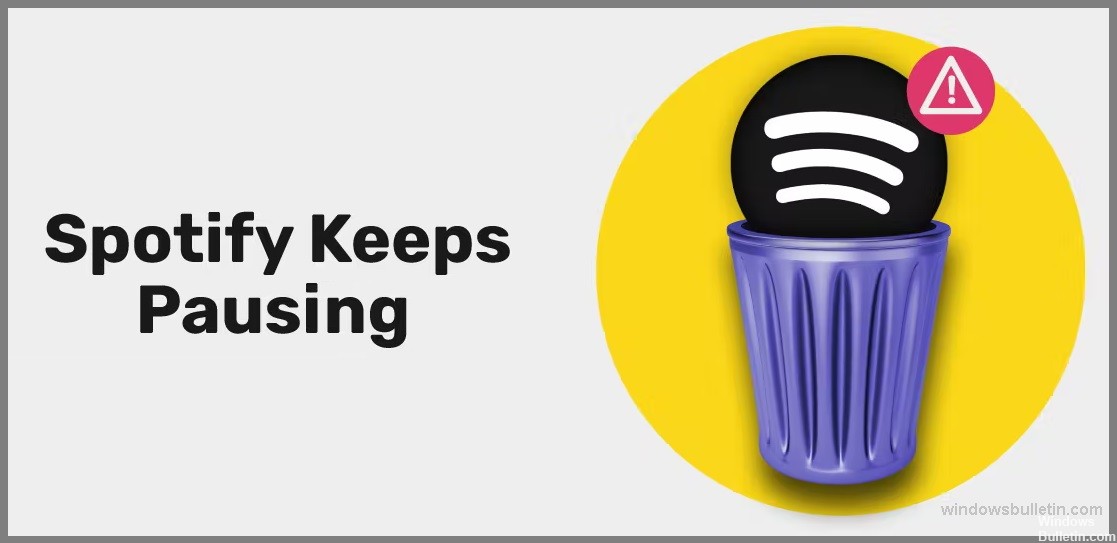
- Cachade dataproblem.
- Anslutningsproblem.
- Ett problem med din Bluetooth-enhet.
- Batterisparläge.
- Dina Spotify-kontoinställningar.
- Den är inställd på grund av reklam.
Hur löser jag Spotify som fortsätter att pausas?
Uppdatering april 2024:
Du kan nu förhindra PC -problem genom att använda det här verktyget, till exempel att skydda dig mot filförlust och skadlig kod. Dessutom är det ett bra sätt att optimera din dator för maximal prestanda. Programmet åtgärdar vanligt förekommande fel som kan uppstå på Windows -system - utan behov av timmar med felsökning när du har den perfekta lösningen till hands:
- Steg 1: Ladda ner PC Repair & Optimizer Tool (Windows 10, 8, 7, XP, Vista - Microsoft Gold Certified).
- Steg 2: Klicka på "Starta Scan"För att hitta Windows-registerproblem som kan orsaka problem med datorn.
- Steg 3: Klicka på "Reparera allt"För att åtgärda alla problem.

Slå på strömmen till din WiFi-router
- Öppna menyn Inställningar genom att svepa uppåt eller nedåt på hemskärmen.
- Tryck på knappen Wi-Fi eller mobildata (beroende på vilken du använder för närvarande).
- Vänta några sekunder och slå sedan på dem igen på samma sätt.
Starta om din enhet
Dator:
- Klicka på Start-knappen i det nedre vänstra hörnet.
- Välj fliken Power.
- Klicka på Starta om.
Mobilenhet:
- Tryck och håll ned låsknappen i några sekunder.
- Stäng av enheten och slå sedan på den igen.
- Om din enhet har det här alternativet, välj alternativet för att starta om så snart det blir tillgängligt genom att hålla ned låsknappen.
Inaktivera datasparläge
- Öppna inställningarna i Spotify-appen genom att trycka på kugghjulsikonen i det övre högra hörnet.
- Överst i listan hittar du alternativet Databesparing, klicka på det.
- Aktivera datasparläge.
Koppla bort från alla enheter
- Öppna inställningarna för Spotify-appen eller webbspelaren.
- Hitta kontoöversikten.
- I det nedre högra hörnet hittar du knappen Avsluta alla enheter.
- Klicka på den här knappen.
Installera om Spotify-appen
- Öppna App Store/Google Play.
- Hitta Spotify-appen.
- Tryck på knappen Avinstallera.
- Vänta tills det avinstalleras och klicka sedan på Installera igen.
Expert Tips: Detta reparationsverktyg skannar arkiven och ersätter korrupta eller saknade filer om ingen av dessa metoder har fungerat. Det fungerar bra i de flesta fall där problemet beror på systemkorruption. Detta verktyg kommer också att optimera ditt system för att maximera prestanda. Den kan laddas ner av Klicka här
Vanliga frågor
Vad betyder det när Spotify alltid pausar?
Problemet med att Spotify pausar kan ha flera orsaker. Det beror också på vilken enhet du använder Spotify på. Det vanligaste skälet är att använda flera enheter med samma konto, vilket hindrar Spotify från att spela musik normalt.
Vad får Spotify att hålla paus hela tiden?
- Batterisparläge.
- Cachade dataproblem.
- Anslutningsproblem.
- Paus på grund av annonser.
- Dina Spotify-kontoinställningar.
- Problem med din Bluetooth-enhet.
Hur löser jag problemet med att Spotify fortsätter att pausa?
- Starta om WiFi-routern.
- Starta om din enhet
- Stäng av datasparläget
- Koppla bort från alla enheter
- Installera om Spotify-appen


