Uppdaterad april 2024: Sluta få felmeddelanden och sakta ner ditt system med vårt optimeringsverktyg. Hämta den nu på denna länk
- Ladda ned och installera reparationsverktyget här.
- Låt den skanna din dator.
- Verktyget kommer då reparera din dator.
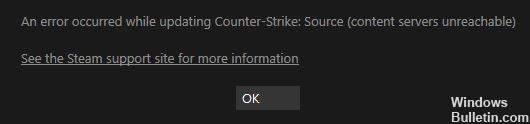
När Steam blir allt mer populärt bland PC-spelälskare kan du förvänta dig problem om Steam-servrarna inte hinner med antalet användare som använder plattformen. Medan Steam arbetar hårt för att förbereda sina servrar för fler användare, är buggar och buggar oundvikliga.
Som regel visas detta felmeddelande när ett stort antal användare loggar in på Steam och servrarna inte längre kan hantera det. I det här fallet kan du ha problem med att starta spel på din dator, eller så kanske vissa plattformsfunktioner, såsom Steam Store och den inbyggda chattappen, inte fungerar.
Vad orsakar "Innehållsservrar kan inte nås" på Steam?

- I vissa fall kan Steam-systemfiler skadas och orsaka felet 'Steam Content Servers Unreachable'.
- Många användare har upptäckt att Steam-felet "Innehållsservrar inte kan nås" uppstår på grund av proxyserverinställningar.
- Ibland blir Steams innehållsservrar oåtkomliga när en serie nedladdningar väntar i Steam-klienten.
- Steam och dess spel kräver aktiva läs-, skriv- och redigeringskontroller för att skriva data till dina hårddiskar. Dessa åtgärder kanske inte är tillgängliga om du inte har det nödvändiga administrativa rättigheter.
Hur löser jag felet "Innehållsservrar kan inte nås" i Steam?
Uppdatering april 2024:
Du kan nu förhindra PC -problem genom att använda det här verktyget, till exempel att skydda dig mot filförlust och skadlig kod. Dessutom är det ett bra sätt att optimera din dator för maximal prestanda. Programmet åtgärdar vanligt förekommande fel som kan uppstå på Windows -system - utan behov av timmar med felsökning när du har den perfekta lösningen till hands:
- Steg 1: Ladda ner PC Repair & Optimizer Tool (Windows 10, 8, 7, XP, Vista - Microsoft Gold Certified).
- Steg 2: Klicka på "Starta Scan"För att hitta Windows-registerproblem som kan orsaka problem med datorn.
- Steg 3: Klicka på "Reparera allt"För att åtgärda alla problem.
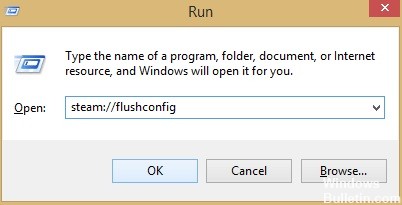
Starta Flushconfig
- Tryck på Windows + R-knappen.
- I dialogrutan skriver du steam://flushconfig.
- Klicka på OK.
- Bekräfta och klicka på OK.
- Starta om Steam.
Ta bort väntande nedladdningar
- Öppna Steam-klienten.
- Klicka på fliken Bibliotek.
- Längst ner ser du ett alternativ märkt Väntande nedladdningar.
- Klicka på den så kommer alla väntande nedladdningar att visas.
- Ta bort de väntande föremålen från kön en efter en.
- Högerklicka sedan på fliken Spel.
- Ta bort de nedladdade spelen och se om problemet är löst.
Ändra nedladdningsplatsen
- Öppna Steam och välj Inställningar.
- Klicka på Nedladdningar och gå till Nedladdningsregion.
- Välj en annan nedladdningsregion.
- Starta sedan om Steam.
Inaktivera proxyinställningar
- Tryck på Windows + R-knappen.
- Skriv inetcpl.CPL och tryck på Enter eller OK.
- Gå till Anslutningar och klicka på Lokala nätverksinställningar.
- Inaktivera alternativet "Detektera inställningar automatiskt".
- Starta om Steam och se om problemet kvarstår.
Expert Tips: Detta reparationsverktyg skannar arkiven och ersätter korrupta eller saknade filer om ingen av dessa metoder har fungerat. Det fungerar bra i de flesta fall där problemet beror på systemkorruption. Detta verktyg kommer också att optimera ditt system för att maximera prestanda. Den kan laddas ner av Klicka här


