Uppdaterad april 2024: Sluta få felmeddelanden och sakta ner ditt system med vårt optimeringsverktyg. Hämta den nu på denna länk
- Ladda ned och installera reparationsverktyget här.
- Låt den skanna din dator.
- Verktyget kommer då reparera din dator.

Under hela sin existens har Steam Store genomgått många förändringar. Idag är det en av de mest stabila digitala butikerna du kan hitta på Internet. Detta betyder inte att det saknar brister. Du kan stöta på en svart skärm i Steam Store. Först och främst betyder detta att du inte kommer att kunna spela dina spel förrän du åtgärdat problemet. Du kommer inte heller att kunna göra inköp eller använda webbplatsen som helhet.
Den goda nyheten är att det inte finns någon verklig risk att förlora ditt spelbibliotek. Problemet ligger främst i själva gränssnittet. Den här sidan visar hur du löser felet "Steam Store laddar inte" med effektiva lösningar.
Vad gör att Steam Store inte laddas?

- Cache för HTML
- Steam webbläsares cache
- Långsam internetanslutning
- Felaktig konfigurationsfil
- Uppgraderings- och kompatibilitetsproblem
- Skadade eller saknade appfiler och mer.
Hur återställer jag att Steam-butiken inte laddas?
Uppdatering april 2024:
Du kan nu förhindra PC -problem genom att använda det här verktyget, till exempel att skydda dig mot filförlust och skadlig kod. Dessutom är det ett bra sätt att optimera din dator för maximal prestanda. Programmet åtgärdar vanligt förekommande fel som kan uppstå på Windows -system - utan behov av timmar med felsökning när du har den perfekta lösningen till hands:
- Steg 1: Ladda ner PC Repair & Optimizer Tool (Windows 10, 8, 7, XP, Vista - Microsoft Gold Certified).
- Steg 2: Klicka på "Starta Scan"För att hitta Windows-registerproblem som kan orsaka problem med datorn.
- Steg 3: Klicka på "Reparera allt"För att åtgärda alla problem.
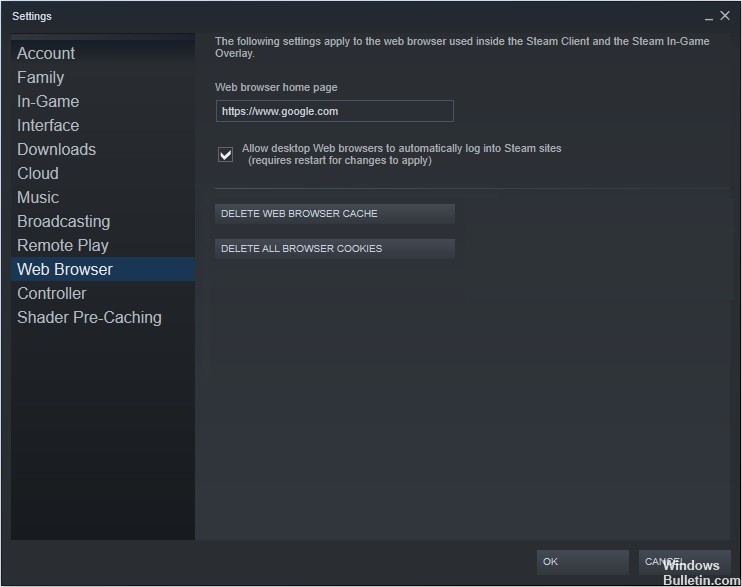
Ta bort Steams webbläsarcache
- Starta Steam-klienten. Klicka på fliken Steam i det övre vänstra hörnet.
- Välj Inställningar i rullgardinsmenyn.
- Välj Webbläsare i den vänstra rutan.
- Klicka sedan på Rensa Webbläsarcache och rensa webbläsarcookies.
- Klicka på OK när ett fönster visas för att bekräfta dina åtgärder.
Uppdaterar Steam
- Högerklicka på aktivitetsfältet i Windows och välj Aktivitetshanteraren från menyn.
- Du kan också använda kortkommandot Ctrl+Skift+Esc för att öppna Aktivitetshanteraren.
- Klicka på Steam Client BootStrapper (32 bitar) och klicka sedan på Slutför uppgift.
- Högerklicka i Windows Start-menyn och välj Kör för att öppna rutan Kör.
- Du kan också trycka på Windows +R på tangentbordet för att öppna fältet "Kör".
- Kopiera C:\NPrograms (x86)\Steam och klistra in det i fältet Kör och tryck sedan på Enter.
- Ta bort allt utom steamapps-mappen, användardatamappen, Skins-mappen, Steam.exe-filen och Ssfn-filerna (det kan finnas fler än en).
- Klicka sedan på Steam-genvägen på skrivbordet för att starta den. Det kommer att uppdateras automatiskt.
Rengör HTML-cachen
- Ange filutforskaren eller mappalternativen i Windows 10 Cortana-sökrutan och klicka på den bästa matchningen för att öppna den.
- Klicka på fliken Visa och välj Visa dolda filer, mappar och enheter.
- Klicka sedan på Verkställ och OK för att tillåta ändringar.
- Tryck på Windows + R på tangentbordet för att öppna dialogrutan Kör.
- Ange C:Användare AppDataLocalSteamhtmlcache i fältet Kör.
- Du måste byta ut med användarnamnet för ditt Windows-konto.
- Välj alla objekt i den här mappen och välj Ta bort för att radera allt.
- Tryck sedan på Windows + R på ditt tangentbord för att få fram dialogrutan Kör.
- Skriv steam://flushconfig i rutan och tryck på Enter.
- Ett nytt fönster visas som påminner dig om att den här åtgärden kommer att rensa den lokala nedladdningscachen och att du måste återansluta till Steam.
- Klicka på OK om du kommer ihåg ditt Steam-användarnamn och lösenord.
Expert Tips: Detta reparationsverktyg skannar arkiven och ersätter korrupta eller saknade filer om ingen av dessa metoder har fungerat. Det fungerar bra i de flesta fall där problemet beror på systemkorruption. Detta verktyg kommer också att optimera ditt system för att maximera prestanda. Den kan laddas ner av Klicka här
Vanliga frågor
Varför tar min Steam så lång tid att ladda?
Din Steam-webbläsare kanske samlar så mycket data i sin cache och cookies att det tar slut på utrymme. Detta kan orsaka oväntat beteende, till exempel långsam laddning. Starta Steam-klienten genom att högerklicka på den och välja "Kör som administratör".
Hur återställer jag Steam?
- På Start-menyn, skriv cmd och välj Kör som administratör.
- Ange följande kommando: "C:\Programs (x86)\Steambin\SteamService.exe"/repair" och tryck sedan på Retur.
- Om din Steam-mapp finns på en annan plats måste du ändra sökvägen mellan citattecken.
Hur uppdaterar jag min Steam-sida?
- Tryck på Windows + R samtidigt. Detta öppnar dialogrutan Kör.
- Ange följande kommando i dialogrutan Kör och tryck på Enter: steam://flushconfig. Detta kommando kommer att uppdatera dina Steam-filer.


