Uppdaterad april 2024: Sluta få felmeddelanden och sakta ner ditt system med vårt optimeringsverktyg. Hämta den nu på denna länk
- Ladda ned och installera reparationsverktyget här.
- Låt den skanna din dator.
- Verktyget kommer då reparera din dator.
Även om Windows 10 är mycket kraftfullt, kan du stöta på BSODs med olika avstängningskoder. Internt strömfel är vanligtvis ett undantag BSOD (Blue Screen of Death), som kan förhindra ytterligare drift av din enhet. Så om du har fastnat med det här felmeddelandet "blue screen of death" är vi redo att rädda dig.
I den här artikeln har vi täckt några lösningar som gör att du kan fixa det interna strömfelet på din Windows 10-dator. Om du också vill fixa BSOD orsakad av andra stoppkoder rekommenderar vi att du läser några av våra artiklar på denna sida.
Vad betyder "avstängningskod: Internt strömfel" och vad orsakar det?
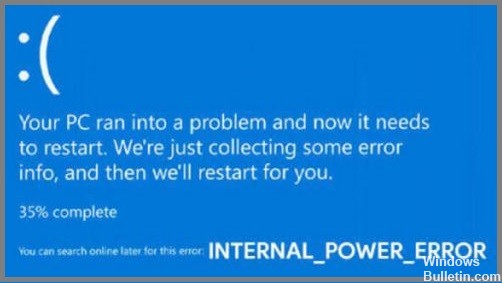
Det "interna strömfelet" på din enhet är en konstant loop som inte ger dig många alternativ för att komma över detta hinder. Det finns flera orsaker som kan orsaka ett blåskärmsfel i Windows 10, men en föråldrad eller inkompatibel grafikkortsdrivrutin (särskilt AMD-grafikdrivrutiner och AMD Catalyst Control Center.) på din PC är den vanligaste orsaken till denna internal_power_error BSOD. Det bästa är att försöka hitta lämpliga grafikdrivrutiner, antingen genom att uppdatera dem eller installera om dem för din Windows-dator.
Hur fixar jag "Internt strömfel"?
Uppdatera systemdrivrutiner

Om ditt system körs med föråldrade drivrutiner kan blåskärmsavbrott inträffa. Nu kommer vi att uppdatera alla systemdrivrutiner och se om det löser problemet.
- Tryck på tangentkombinationen Windows + R för att öppna dialogrutan "Kör".
- Skriv "Devmgmt.msc" i textrutan och tryck på Enter för att öppna Enhetshanteraren.
- I fönstret Enhetshanteraren letar du efter de triangulära utropstecken bredvid alternativet.
- Om du hittar dessa ikoner, högerklicka på dem och välj alternativet "Uppdatera drivrutin".
- Följ guidens instruktioner på skärmen för att hämta den senaste drivrutinsuppdateringen från Internet.
- Se till att uppdatera alla föråldrade/skadade systemdrivrutiner som anges i Enhetshanteraren.
Ta bort grafikdrivrutinen
- Öppna först Enhetshanteraren. Du kan göra detta genom att högerklicka på Start-knappen och välja "Enhetshanteraren" från rullgardinsmenyn.
- Expandera sedan avsnittet "Displayadaptrar".
- Hitta sedan och högerklicka på din grafikkortsdrivrutin. Välj sedan "Avinstallera enhet" från popup-menyn.
- Efter det följer du anvisningarna för att avinstallera drivrutinen från ditt system.
- Slutligen, starta om datorn för att ändringarna ska träda i kraft.
Efter att ha upprepat ovanstående steg, starta om enheten om stoppkodfelet kvarstår. Om inte, installera en ny och uppdaterad kopia av grafikdrivrutinerna från tillverkarens officiella webbplats.
Uppdatering april 2024:
Du kan nu förhindra PC -problem genom att använda det här verktyget, till exempel att skydda dig mot filförlust och skadlig kod. Dessutom är det ett bra sätt att optimera din dator för maximal prestanda. Programmet åtgärdar vanligt förekommande fel som kan uppstå på Windows -system - utan behov av timmar med felsökning när du har den perfekta lösningen till hands:
- Steg 1: Ladda ner PC Repair & Optimizer Tool (Windows 10, 8, 7, XP, Vista - Microsoft Gold Certified).
- Steg 2: Klicka på "Starta Scan"För att hitta Windows-registerproblem som kan orsaka problem med datorn.
- Steg 3: Klicka på "Reparera allt"För att åtgärda alla problem.
Ändra ströminställningarna
Windows 10 erbjuder en mängd olika sätt att ändra dina energiinställningar, beroende på dina behov. Om du försöker förbättra systemets prestanda kan du aktivera energischemat med hög prestanda. Och om du vill hitta en balans mellan batteritid och prestanda kan du använda Balanced power plan. Här är en snabb översikt över hur du ändrar dina energiinställningar i Windows 10:
- Gå till Start > Inställningar > System.
- 2. Under "Ström och viloläge", välj "Ytterligare ströminställningar."
- Välj det energischema du vill använda.
- Om du vill anpassa dina energiinställningar väljer du "Ändra planinställningar." Gå annars till steg 6.
- Gör dina ändringar och välj sedan "Spara ändringar".
- Stäng fönstret Inställningar.
Och det är allt som behövs för att ändra dina energiinställningar i Windows 10! Oavsett om du vill spara batteritid eller öka prestanda, tar det bara några få klick för att få jobbet gjort.
Öka storleken på vilolägesfilen.
Många användare rapporterar att felet INTERNAL POWER ERROR uppstår eftersom vilolägesfilstorleken är liten, och den enda lösningen är att göra den större.
- Öppna Windows sökfält och skriv CMD.
- Välj Kommandotolk (Admin) från menyn.
- När kommandotolken öppnas skriver du powercfg /hibernate /size 100 och trycker på Retur.
Som standard är filstorleken för viloläge inställd på 75 %. Ibland räcker inte detta för att täcka ditt nuvarande minnesbehov, men du kan enkelt ändra storleken till 100 % genom att följa instruktionerna ovan.
Ställ in timern för avstängning av hårddisken på 0
- Tryck på Windows + S och skriv Energialternativ. Välj Energialternativ från resultatlistan.
- När fönstret Energialternativ öppnas, leta reda på den valda planen och klicka på Ändra planalternativ.
- Klicka på Ändra avancerade energialternativ.
- Gå till Hårddisk > Stäng av hårddisk efter och ställ in den på 0. Klicka på Verkställ och OK för att spara dina ändringar.
Radera oönskade filer
- Gå till Sök, skriv den här datorn och öppna den här datorn.
- Högerklicka på din systemenhet (mest troligt C:) och välj Egenskaper.
- Klicka sedan på Rensa disk.
- Gå sedan till avsnittet Rensa systemfiler.
- Välj nu vad du vill rengöra.
- Klicka på OK-knappen.
- Vänta på att processen ska slutföras.
- Starta om din dator.
Utför en SFC-skanning
Det finns några olika sätt att utföra en SFC-skanning på Windows 10. Här är stegen för varje metod:
- Tryck på Windows-tangenten + X för att öppna Power User-menyn.
- Välj Kommandotolk (Admin) från menyn.
- Skriv följande kommando och tryck på Enter: sfc /scannow
- Skanningen kommer att ta lite tid att slutföra och du kan se ett meddelande som indikerar att det "verifierar filer" eller "reparerar skadade filer."
- När genomsökningen är klar kommer du att se en rapport över alla skadade filer som hittades och reparerades.
Expert Tips: Detta reparationsverktyg skannar arkiven och ersätter korrupta eller saknade filer om ingen av dessa metoder har fungerat. Det fungerar bra i de flesta fall där problemet beror på systemkorruption. Detta verktyg kommer också att optimera ditt system för att maximera prestanda. Den kan laddas ner av Klicka här
Vanliga frågor
Vad betyder internt strömfel?
Ett internt strömproblem låser sig på din enhet och ger dig inte många alternativ för att övervinna detta hinder. Detta händer vanligtvis på grund av inaktuella/skadade drivrutiner eller när systemet har skapat en för liten vilolägesfil.
Hur åtgärdar jag stoppkodfel?
- Starta om datorn.
- Kör SFC och CHKDSK.
- Uppdatering till Windows 10.
Vad är ett stoppkodproblem?
En STOPP-kod, ofta kallad en felkontrollkod, är ett nummer som unikt identifierar ett specifikt STOPP-fel (blue screen of death). Ibland är det säkraste en dator kan göra när ett problem uppstår att stänga av och starta om. När detta händer visas ofta en STOPP-kod.
Varför får jag ett stoppkodfel?
Ett blåskärmsfel (även kallat ett avstängningsfel) kan uppstå när ett problem gör att enheten plötsligt stängs av eller startar om. Du kan se en blå skärm som indikerar att enheten har stött på ett problem och måste startas om.


