Uppdaterad april 2024: Sluta få felmeddelanden och sakta ner ditt system med vårt optimeringsverktyg. Hämta den nu på denna länk
- Ladda ned och installera reparationsverktyget här.
- Låt den skanna din dator.
- Verktyget kommer då reparera din dator.
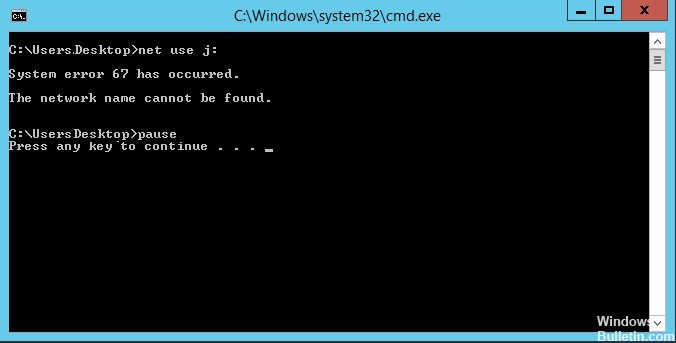
Om du ser felmeddelandet "Systemfel 67 har inträffat" när du utför en nätverkssökning på din dator, oroa dig inte. Problemet är relaterat till nätverkskortets drivrutin i din dator. Uppdatering av drivrutinen kommer att lösa problemet på din dator. Följ dessa inledande lösningar för att prova enklare lösningar på ditt problem.
Vad orsakar meddelandet "Systemfel 67 har inträffat"?

- Den vanligaste orsaken till detta fel är felaktig syntax. Vissa användare använder snedstreck istället för att vidarebefordra snedstreck, vilket får terminalen att behandla alternativet som en leverans.
- En felaktig drivrutin kan också orsaka detta fel. Speciellt om du använder en äldre version av drivrutinerna som släpptes strax efter att Windows 10 lanserades. Andra möjliga orsaker är en "Hardened UNC Paths"-policy aktiverad eller en felkonfigurerad NAT IP.
Hur kan jag lösa "Systemfel 67 uppstod" -felet?
Uppdatering april 2024:
Du kan nu förhindra PC -problem genom att använda det här verktyget, till exempel att skydda dig mot filförlust och skadlig kod. Dessutom är det ett bra sätt att optimera din dator för maximal prestanda. Programmet åtgärdar vanligt förekommande fel som kan uppstå på Windows -system - utan behov av timmar med felsökning när du har den perfekta lösningen till hands:
- Steg 1: Ladda ner PC Repair & Optimizer Tool (Windows 10, 8, 7, XP, Vista - Microsoft Gold Certified).
- Steg 2: Klicka på "Starta Scan"För att hitta Windows-registerproblem som kan orsaka problem med datorn.
- Steg 3: Klicka på "Reparera allt"För att åtgärda alla problem.

Inaktivera IP -nätverksadressöversättaren
- Tryck på Windows + R för att öppna dialogrutan Kör.
- Skriv devmgmt.msc och tryck på Enter för att öppna Enhetshanteraren.
- Klicka på Ja när du uppmanas av UAC (User Account Control).
- Klicka på Visa på menyn, klicka sedan på Visa dolda enheter.
- Rulla ner i listan över installerade enheter och expandera rullgardinsmenyn med drivrutiner som inte behöver anslutas.
- Högerklicka på IP Network Address Translator och välj Koppla från popup-menyn.
- Starta om datorn.
Uppgradera till den senaste nätverksdrivrutinen
- Tryck på Windows + R för att öppna dialogrutan Kör.
- Skriv devmgmt.msc och tryck på Enter för att öppna Enhetshanteraren.
- Klicka på Ja när du uppmanas av UAC (User Account Control).
- Rulla ner i listan över installerade enheter och hitta avsnittet Nätverkskort.
- Öppna rullgardinsmenyn Nätverkskort, högerklicka på nätverksdrivrutinen och välj Egenskaper på popup-menyn.
- Välj fliken Driver och klicka på Update Driver.
- Klicka på hyperlänken Sök automatiskt efter uppdateringar av drivrutinsprogram.
- Följ instruktionerna på skärmen för att installera den senaste versionen av nätverksdrivrutinen.
- Starta om datorn.
Aktivera den avancerade UNC -sökvägspolicyn i Group Policy Editor
- Tryck på Windows + R för att öppna dialogrutan Kör.
- Skriv gpedit.msc och tryck på Enter för att öppna den lokala grupprincipredigeraren.
- Klicka på Ja när du uppmanas av UAC (User Account Control).
- Gå till följande plats: Datorkonfiguration -> Administrativa mallar -> Nätverk -> Nätverksleverantörer.
- Expandera mappen Nätverksleverantör och dubbelklicka på policyinställningen Härdade UNC-sökvägar i den högra rutan.
- Ändra status till Inaktiverad och klicka på Verkställ för att spara dina ändringar.
- Starta om datorn.
Expert Tips: Detta reparationsverktyg skannar arkiven och ersätter korrupta eller saknade filer om ingen av dessa metoder har fungerat. Det fungerar bra i de flesta fall där problemet beror på systemkorruption. Detta verktyg kommer också att optimera ditt system för att maximera prestanda. Den kan laddas ner av Klicka här
Vanliga frågor
Vad är systemfel 67?
Systemfel 67 är ett Windows Server -problem som kan uppstå när användare försöker mappa en nätverksenhet. Nätverksnamnet kan inte hittas. Därför kan användare inte mappa sina nätverksenheter när detta felmeddelande visas på kommandoraden.
Vad är kommandot NET USE?
"Nätanvändning" är en kommandoradsmetod som låter dig mappa nätverksenheter till en lokal dator. Användarnamn och lösenordsparametrar krävs bara om datorn inte är ansluten till CornellAD.
Hur använder jag nätets användarnamn och lösenord?
Du kan ange ett lösenord genom att köra kommandot net use, skriva * istället för det faktiska lösenordet. Använd denna parameter för kommandot net för att ange användarnamnet som du ansluter till resursen med.
Hur åtgärdar jag systemfel 67?
- Klicka på Start, högerklicka på Den här datorn och klicka sedan på Egenskaper.
- Klicka på Enhetshanteraren på fliken Maskinvara.
- Välj Visa dolda enheter på menyn Visa.
- Expandera icke-plug-and-play-drivrutiner, högerklicka på IP Network Address Translator och klicka sedan på Inaktivera.
- Dubbelklicka på Ja för att starta om datorn.


