Uppdaterad april 2024: Sluta få felmeddelanden och sakta ner ditt system med vårt optimeringsverktyg. Hämta den nu på denna länk
- Ladda ned och installera reparationsverktyget här.
- Låt den skanna din dator.
- Verktyget kommer då reparera din dator.
Windows-systemregistret är en databas som lagrar inställningarna på låg nivå i Microsoft Windows-operativsystem och applikationer som använder registret. När systemet startar försöker Windows komma åt registret för att få lastningsinställningarna.
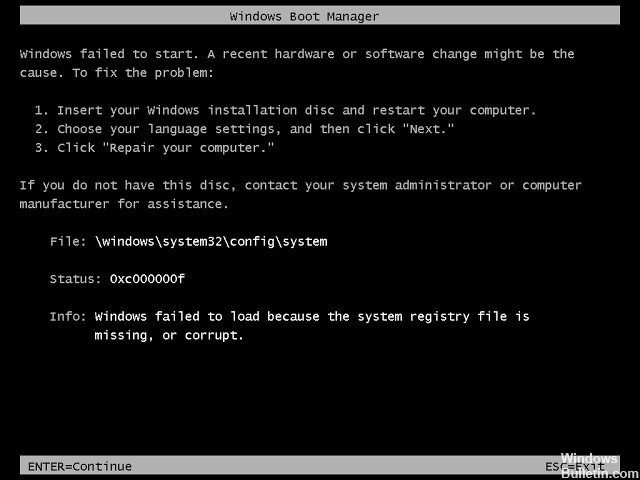
Det råder ingen tvekan om att registret är mycket viktigt i många fall där det är skadat eller saknas. Och om registret är skadat, startprocessen stannar och visar olika felmeddelanden.
Så här, i den här artikeln, kommer jag att beskriva hur man reparerar systemregisterfiler som saknas eller skadas i Windows 7.
Denna typ av situation uppstår vanligtvis på grund av en oväntad situation och kan också uppstå om den önskade åtgärden misslyckas eller inte fungerar.
Registreringsfelet är mycket svårt att korrigera manuellt, oavsett om du använder Windows 7, Windows XP eller Windows Vista. Och på grund av den här typen av fel kan du inte fritt komma åt din dator och den börjar frysa regelbundet eller visa fel i systemet när användare kör program.
Ta reda på vad som orsakar korruption i registerfiler i Windows-systemet och följ sedan instruktionerna för att fixa registerskada.
fil: \ windows \ system32 \ config \ systemstatus: 0xc0000098 info: windows kunde inte laddas eftersom systemregisterfilen saknas eller är korrupt
Uppdatering april 2024:
Du kan nu förhindra PC -problem genom att använda det här verktyget, till exempel att skydda dig mot filförlust och skadlig kod. Dessutom är det ett bra sätt att optimera din dator för maximal prestanda. Programmet åtgärdar vanligt förekommande fel som kan uppstå på Windows -system - utan behov av timmar med felsökning när du har den perfekta lösningen till hands:
- Steg 1: Ladda ner PC Repair & Optimizer Tool (Windows 10, 8, 7, XP, Vista - Microsoft Gold Certified).
- Steg 2: Klicka på "Starta Scan"För att hitta Windows-registerproblem som kan orsaka problem med datorn.
- Steg 3: Klicka på "Reparera allt"För att åtgärda alla problem.
Installera om filen med installationsskivan
Allt du behöver göra är att ersätta säkerhetskopian med den nuvarande och starta om den på följande sätt:
- Sätt i Windows 7-CD-skivan och starta den.
- Öppna en kommandotolk i återställningskonsolen.
- Gå till filplatsen (Windows kanske inte visas c i d-enheten, eftersom det vanligtvis finns en 100 MB-partition som kan vara osynlig vid starttid) och skriv följande kommandon:
cd c: \ Windows \ system32 \ config
ren SYSTEM SYSTEM.BACKUP
kopiera regback \ SYSTEM SYSTEM
Starta om och ta bort Windows-CD: n.
Med hjälp av en återställningsenhet
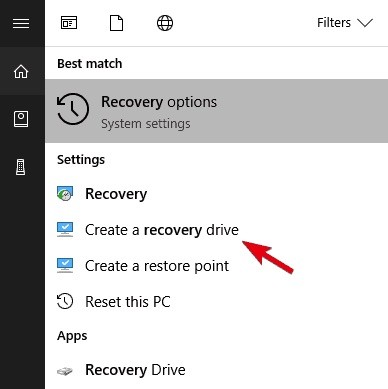
Den första lösningen som vi kan rekommendera när något så viktigt som registerskada inträffar är att använda en återställningsenhet. Om du har en annan Windows 10-PC bör detta inte vara ett problem. Förutom den fullt funktionella Windows 10-datorn krävs en USB-nyckel. Med dessa två element bör du kunna skapa en återställningsenhet.
Användare som har upplevt detta enorma systemfel har haft tur med den automatiska reparationsfunktionen. Därför kan man manuellt sätta i en återställningsenhet vara det bästa sättet att lösa problemet. Det finns dock ett litet problem. Eftersom du uppenbarligen inte kan öka systembelastningen kan du inte inaktivera en snabbstart.
Detta kan vara ett problem eftersom det kommer att vara svårt att komma åt startmenyn eller BIOS-inställningarna (UEFI) när snabbstart är aktiverat. För att undvika detta, starta om din dator tre gånger i rad och den bör starta automatiskt i BIOS-inställningarna. När du väl är där väljer du start från återställningsenheten och du bör vara redo att starta. Om det är tillgängligt, aktivera även Legacy USB-alternativet i BIOS-inställningsmenyn.
Följande beskriver hur du skapar och använder återställningsenheten för att åtgärda detta fel:
- Anslut din USB-stick till den fullt funktionella Windows 10-datorn.
- I Windows-sökning skriver du Recovery och väljer Skapa en återställningsenhet.
- Följ instruktionerna tills du har skapat återställningsenheten.
- Anslut USB-kontakten till relevant dator och starta från enheten. Det bör starta automatiskt.
- Välj Uppdatera din dator eller annat återställningsalternativ och kör det.
Starta till den senaste bra konfigurationen
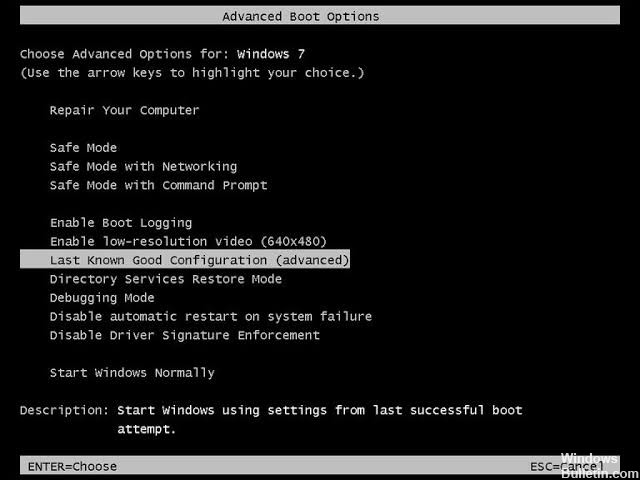
Om problemet har inträffat nyligen och du letar efter en lösning som inte innefattar komplicerade felsökningsstrategier, bör du först kontrollera om din dator kan slutföra startprocessen med den senaste rätt konfigurationen.
Flera berörda användare rapporterade att de äntligen lyckades kringgå registerfelsfelet i startsystemet genom att visa skärmen Startup Options och välja den senaste kända bra konfigurationen från listan.
Här är en kort guide för att komma igång från den senaste goda konfigurationen:
- Starta datorn och tryck på F8 flera gånger så snart du ser startskärmen för att få tillgång till de avancerade startalternativen.
- Om du är på skärmen Avancerade startalternativ väljer du Senast känd konfiguration i listan över tillgängliga alternativ.
- Vänta tills processen är klar och kontrollera att startprocessen är klar utan problem.
Expert Tips: Detta reparationsverktyg skannar arkiven och ersätter korrupta eller saknade filer om ingen av dessa metoder har fungerat. Det fungerar bra i de flesta fall där problemet beror på systemkorruption. Detta verktyg kommer också att optimera ditt system för att maximera prestanda. Den kan laddas ner av Klicka här

CCNA, Web Developer, PC Felsökare
Jag är en datorentusiast och en praktiserande IT-professionell. Jag har många års erfarenhet bakom mig i dataprogrammering, felsökning av hårdvara och reparation. Jag är specialiserad på webbutveckling och databasdesign. Jag har också en CCNA-certifiering för nätverksdesign och felsökning.

