Uppdaterad april 2024: Sluta få felmeddelanden och sakta ner ditt system med vårt optimeringsverktyg. Hämta den nu på denna länk
- Ladda ned och installera reparationsverktyget här.
- Låt den skanna din dator.
- Verktyget kommer då reparera din dator.
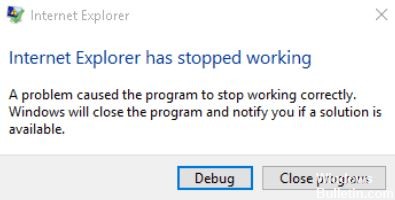
Ibland kraschar Internet Explorer bara. Det finns ingen uppenbar anledning, och Windows berättar bara att Internet Explorer inte längre fungerar. Det står att det "letar efter en lösning", men oavsett hur länge du väntar händer ingenting.
Överraskande nog är detta ett ganska vanligt problem. Även om detta problem är ganska frustrerande, är det vanligtvis inte svårt att lösa.
Vad orsakar problemet "Internet Explorer har slutat fungera"?

- Som med många Windows -problem är problemet vanligtvis att program inte kan komma åt vissa biblioteksfiler som kallas DLL (Dynamic Link Libraries). De tillåter program att kommunicera med varandra, utbyta data och fungera korrekt. Men om dessa filer är skadade eller förlorade fungerar inte program.
- Felet kan också orsakas av skadade cachefiler och inkompatibla insticksprogram.
- Det kan också orsakas av att en ".dll" -fil från tredje part står i konflikt med iexplore.exe.
- En annan anledning kan vara att Internet Explorer laddas med många oönskade verktygsfält, BHO, tillägg och tillägg. Vissa säkerhetsinställningar i Internet Explorer kan också orsaka detta problem.
Hur löser man situationen "Internet Explorer fungerar inte"?
Uppdatering april 2024:
Du kan nu förhindra PC -problem genom att använda det här verktyget, till exempel att skydda dig mot filförlust och skadlig kod. Dessutom är det ett bra sätt att optimera din dator för maximal prestanda. Programmet åtgärdar vanligt förekommande fel som kan uppstå på Windows -system - utan behov av timmar med felsökning när du har den perfekta lösningen till hands:
- Steg 1: Ladda ner PC Repair & Optimizer Tool (Windows 10, 8, 7, XP, Vista - Microsoft Gold Certified).
- Steg 2: Klicka på "Starta Scan"För att hitta Windows-registerproblem som kan orsaka problem med datorn.
- Steg 3: Klicka på "Reparera allt"För att åtgärda alla problem.

Utför en systemåterställning
Du kan återgå till en återställningspunkt där alla konfigurationer var perfekta. Återställningsprocessen återför systemet till det tillstånd där det fungerade perfekt.
- Tryck på tangentkombinationen Windows + R, skriv “sysdm.cpl” och tryck på Enter.
- Välj fliken Systemskydd och välj Systemåterställning.
- Klicka på Nästa och välj önskad systemåterställningspunkt.
- Följ instruktionerna på skärmen för att slutföra systemåterställningen.
- Efter omstart kan du fixa felet "Internet Explorer har slutat fungera".
Återställ Internet Explorer-inställningar
- Starta Internet Explorer genom att klicka på Start-knappen i det nedre vänstra hörnet av skärmen och skriva Internet Explorer.
- Välj nu Verktyg från Internet Explorer -menyn (eller tryck på Alt + X).
- Välj Internetalternativ från Verktyg -menyn.
- Ett nytt fönster för Internetalternativ visas, växla till fliken Avancerat.
- Klicka på Återställ på fliken Avancerat.
- I nästa fönster, se till att välja Rensa personliga inställningar.
- Klicka på knappen Återställ längst ned i fönstret.
- Starta om IE nu och se om du kan lösa "Internet Explorer fungerar inte längre”Problem.
Ta bort verktygsfält i Internet Explorer
- Tryck på Windows + R, skriv appwiz.cpl och tryck på Retur.
- Fönstret Program och funktioner öppnas.
- Ta bort alla verktygsfält från listan Program och funktioner.
- Avinstallera IE-verktygsfältet genom att högerklicka på verktygsfältet som du vill ta bort och välj Avinstallera.
- Starta om datorn och försök öppna Internet Explorer igen.
Starta felsökaren för Internet Explorer
- Skriv "Felsökare" i sökfältet i Windows och klicka på Felsök.
- Välj sedan Visa alla i den vänstra rutan.
- Välj sedan Internet Explorer Performance i listan över datorns felsökare.
- Följ instruktionerna på skärmen och kör Internet Explorer Performance Troubleshooter.
- Starta om datorn och försök köra IE igen för att se om du kan lösa "Internet Explorer körs inte längre" -felet.
Expert Tips: Detta reparationsverktyg skannar arkiven och ersätter korrupta eller saknade filer om ingen av dessa metoder har fungerat. Det fungerar bra i de flesta fall där problemet beror på systemkorruption. Detta verktyg kommer också att optimera ditt system för att maximera prestanda. Den kan laddas ner av Klicka här
Vanliga frågor
Varför fungerar inte min Internet Explorer längre?
Skadade standardinställningar. Ändra viktiga internetinställningar när du installerar program. Tillägg. Skadlig programvara som ändrade eller skadade viktiga IE -registernycklar.
Hur fixar jag Utforskaren som inte fungerar i Windows?
- Kopiera filen "explorer.exe" till en annan plats.
- Ändra fil- och mappinställningarna.
- Utför en omstart.
- Kör en virussökning.
Hur återställer jag Windows Explorer?
Tryck bara på Ctrl+Skift+Esc för att öppna Aktivitetshanteraren. Klicka på "Arkiv" -menyn och välj sedan "Kör en ny uppgift" i Windows 8 eller 10 (eller "Skapa en ny uppgift" i Windows 7). Skriv "explorer.exe" i startfönstret och klicka på "OK" för att starta om Windows Explorer.
Hur åtgärdar jag situationen när Utforskaren inte svarar?
Det mest effektiva sättet att fixa Utforskaren som inte svarar är att rensa utforskarens historik. Öppna kontrollpanelen, lägg den i stor ikonvy och klicka på File Explorer Options i gränssnittet. Klicka sedan på Ta bort och OK för att ta bort Windows Explorer -historiken. Försök sedan öppna Utforskaren igen.


