Uppdaterad april 2024: Sluta få felmeddelanden och sakta ner ditt system med vårt optimeringsverktyg. Hämta den nu på denna länk
- Ladda ned och installera reparationsverktyget här.
- Låt den skanna din dator.
- Verktyget kommer då reparera din dator.

Om du fortsätter att få felmeddelandet "USB-enhet inte igenkänd", vilket indikerar att den senaste USB-enheten som är ansluten till din dator är felaktig och inte känns igen av Windows, få inte panik. Du är verkligen inte ensam! Många Windows-användare, och även de med helt nya datorer, rapporterar att de stöter på detta irriterande problem när de försöker ansluta en extern USB-enhet eller Android-enhet till en Windows 10-dator.
Men den goda nyheten är att du enkelt kan fixa det här problemet och få din berörda USB-enhet igång igen. Kolla in vår detaljerade guide om hur du fixar felet "Sista USB-enhet som är ansluten till den här datorn fungerar inte längre" på en Windows 10-dator.
Vad orsakar felmeddelandet "Senaste USB-enhet som är ansluten till den här datorn fungerar inte längre" i Windows 10?
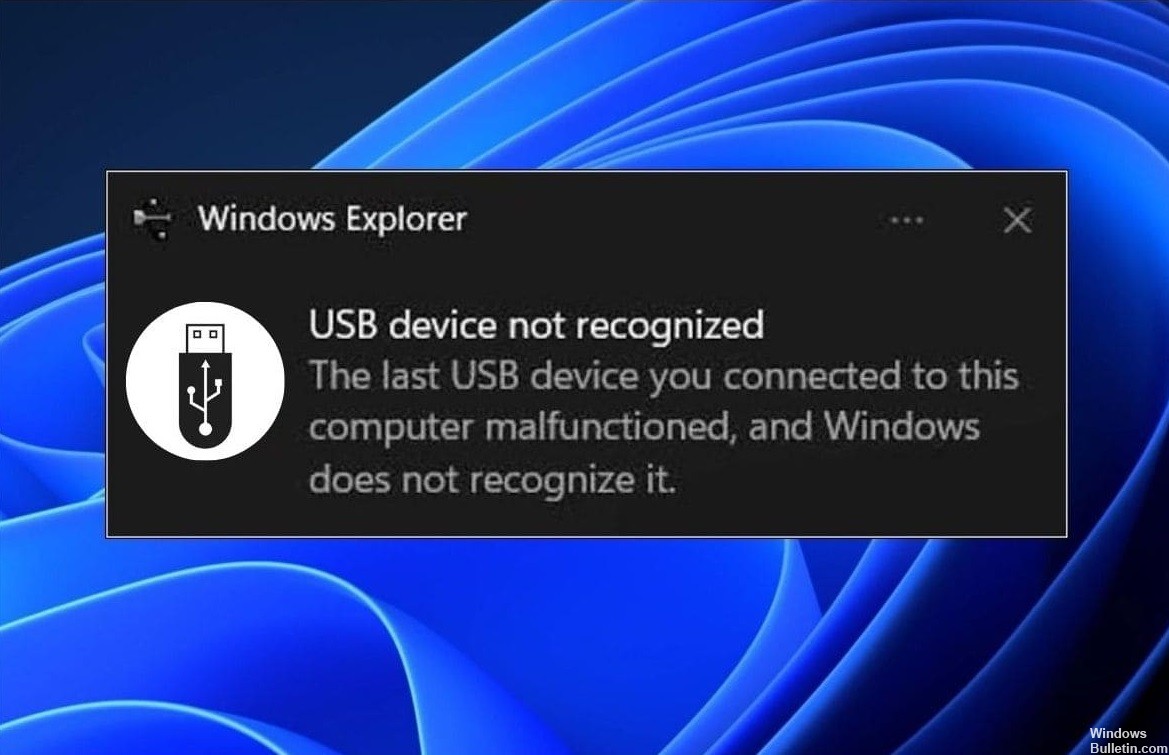
- Kontrollerfel.
- Felaktiga anslutningar.
- Föråldrade kontroller.
- Felaktiga eller saknade anslutningar.
Hur kan jag fixa felmeddelandet "Den senaste USB-enheten som är ansluten till den här datorn fungerar inte" i Windows 10?
Uppdatering april 2024:
Du kan nu förhindra PC -problem genom att använda det här verktyget, till exempel att skydda dig mot filförlust och skadlig kod. Dessutom är det ett bra sätt att optimera din dator för maximal prestanda. Programmet åtgärdar vanligt förekommande fel som kan uppstå på Windows -system - utan behov av timmar med felsökning när du har den perfekta lösningen till hands:
- Steg 1: Ladda ner PC Repair & Optimizer Tool (Windows 10, 8, 7, XP, Vista - Microsoft Gold Certified).
- Steg 2: Klicka på "Starta Scan"För att hitta Windows-registerproblem som kan orsaka problem med datorn.
- Steg 3: Klicka på "Reparera allt"För att åtgärda alla problem.

Avinstallera drivrutinerna
- Tryck på Windows-tangenten och "X"-tangenten samtidigt.
- Klicka sedan på "Enhetshanteraren".
- I verktygsfönstret "Enhetshanteraren", hitta alternativet "Universal Serial Bus Controller" och klicka på det för att
- visa tillgängliga drivrutiner.
- Du kommer att se en förare med en gul triangelikon i förarlistan.
- Högerklicka på drivrutinen och välj "Avinstallera enhet".
- Om ett varningsmeddelande visas klickar du bara på "Avinstallera".
Uppdatering av den universella USB-hubben
- Tryck på Windows-tangenten och "X"-tangenten samtidigt.
- Klicka sedan på "Enhetshanteraren".
- Klicka nu på de universella seriella busskontrollerna för att expandera den.
- Högerklicka nu på Generic USB Hub och klicka på Uppdatera drivrutin.
- Klicka på Sök efter drivrutiner på din dator.
- Klicka på "Låt mig välja från listan...".
- Välj Generic USB Hub från listan och klicka på Nästa.
Koppla bort nätadaptern och anslut USB-hubben igen
- Stäng av datorn.
- Koppla bort strömförsörjningen från datorn.
- Försök nu att slå på datorn med strömbrytaren.
- Anslut nu USB-enheten till USB-porten.
- När du har anslutit USB-enheten till systemet ansluter du nätadaptern till datorn.
- Starta datorn.
Expert Tips: Detta reparationsverktyg skannar arkiven och ersätter korrupta eller saknade filer om ingen av dessa metoder har fungerat. Det fungerar bra i de flesta fall där problemet beror på systemkorruption. Detta verktyg kommer också att optimera ditt system för att maximera prestanda. Den kan laddas ner av Klicka här
Vanliga frågor
Hur korrigerar jag felmeddelandet "Den senaste USB-enheten du anslutit till den här datorn fungerade inte"?
- Anslut USB -enheten igen.
- Försök använda en annan USB-port.
- Inaktivera USB-inställningarna för den selektiva avstängningen.
- Följ proceduren för felsökning av hårdvaruenheten.
- Ta bort nätadaptern.
- Avinstallera och installera om USB-drivrutinerna.
- Uppdatera USB-enheterna.
Hur blir jag av med USB-felet?
- Välj Start och skriv Enhetshanteraren i sökrutan.
- I listan som visas väljer du Enhetshanteraren.
- Välj Enheter i listan Maskinvara.
- Klicka och håll ned (eller högerklicka) på den externa USB-hårddisken och välj Avinstallera.
- När du har tagit bort hårddisken kopplar du bort USB-kabeln.
- Vänta en minut och anslut sedan USB-kabeln igen. Drivrutinen bör starta automatiskt.
- Hitta USB-enheten i Utforskaren i Windows.
Varför slutade min USB-enhet att fungera?
Den exakta orsaken till detta problem varierar mellan olika kombinationer av datormiljöer. Det kan orsakas av felaktiga USB-portar, buggar i USB-kontrollerna eller föråldrade, saknade eller defekta USB-portar.


