Uppdaterad maj 2024: Sluta få felmeddelanden och sakta ner ditt system med vårt optimeringsverktyg. Hämta den nu på denna länk
- Ladda ned och installera reparationsverktyget här.
- Låt den skanna din dator.
- Verktyget kommer då reparera din dator.
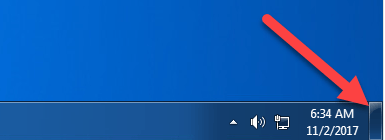
Om knappen "Visa skrivbord" i Aktivitetsfältet i Windows 10 saknas, kommer den här artikeln att visa dig hur du åtgärdar problemet. I det nedre högra hörnet (precis bredvid Action Center-ikonen) i Aktivitetsfältet i Windows 10 finns en "Visa skrivbord" -knapp.
Om du håller musen över den här knappen kan du visa eller förhandsgranska skrivbordet - och om du klickar på den här knappen minimeras alla appar och mappar i aktivitetsfältet för att visa skrivbordet. Om knappen Visa skrivbord saknas, inte fungerar eller inte är tillgängligt kan det här meddelandet vara till hjälp.
Det finns ingen specifik anledning till detta problem. Det kunde ha hänt efter en Windows 10-uppdatering eller av andra skäl. Men om du stöter på ett sådant problem kan du prova några användbara tips som beskrivs i den här artikeln.
Vad orsakar avsaknaden av genvägen "Visa skrivbord"?

Genvägen "Visa skrivbord" kan saknas på grund av ett tillfälligt fel i operativsystemsmodulerna. Dessutom kan en gruppprincipinställning eller ett skript som används av användaren för att ta bort knappen också orsaka detta problem.
Problemet uppstår när genvägen "Visa skrivbord" inte visas till höger om systemklockan (vanligtvis i högra änden av aktivitetsfältet).
Innan du börjar få ikonen "Visa skrivbord" i aktivitetsfältet i Windows 10, se till att ditt system inte är i surfplattläge eller att grupprincipen orsakar problemet.
Om du använde ett skript för att ta bort "Visa skrivbord" -knappen, bör du också använda samma skript för att återställa genvägen "Visa skrivbord" till aktivitetsfältet.
Hur fixar jag den saknade genvägen "Visa skrivbord"?
Uppdatering 2024 maj:
Du kan nu förhindra PC -problem genom att använda det här verktyget, till exempel att skydda dig mot filförlust och skadlig kod. Dessutom är det ett bra sätt att optimera din dator för maximal prestanda. Programmet åtgärdar vanligt förekommande fel som kan uppstå på Windows -system - utan behov av timmar med felsökning när du har den perfekta lösningen till hands:
- Steg 1: Ladda ner PC Repair & Optimizer Tool (Windows 10, 8, 7, XP, Vista - Microsoft Gold Certified).
- Steg 2: Klicka på "Starta Scan"För att hitta Windows-registerproblem som kan orsaka problem med datorn.
- Steg 3: Klicka på "Reparera allt"För att åtgärda alla problem.

Aktivera alternativet Use Peek för att förhandsgranska skrivbordet
- Klicka på Start-knappen.
- Gå till Inställningar -> Anpassning -> Aktivitetsfält.
- Kontrollera om knappen för att använda Peek för att förhandsgranska skrivbordet är aktiverad när du håller musen över
- Visa skrivbordsknappen i slutet av aktivitetsfältet. Om det inte är det måste du aktivera det.
- Du kan nu kontrollera om knappen Visa skrivbord fungerar korrekt. Om den inte gör det, starta om datorn och bekräfta igen.
Startar om Windows File Explorer
- Högerklicka på aktivitetsfältet och välj Aktivitetshanteraren.
- Hitta Windows Explorer och högerklicka på den.
- Välj Starta om.
Återställ Windows 10-inställningar
- Gå till Start -> Inställningar -> Uppdatering och säkerhet -> Återställning.
- Klicka på Start-knappen under Återställ den här datorn.
- Klicka på Spara mina filer och följ instruktionerna för att starta om datorn.
Starta om din dator
När din dator körs finns det tillfälliga och cachade filer. En del av dessa filer kan vara skadade och orsaka att Visa skrivbordsknappen i Windows 10 saknas eller inte fungerar. Du kan helt enkelt starta om datorn för att ta bort dessa tillfälliga fel.
Skapa en genväg för Show Desktop och fästa den i aktivitetsfältet
- Stäng alla fönster på din dator en efter en med den traditionella metoden Show Desktop.
- Högerklicka på ett utrymme på skrivbordet och välj Ny -> Genväg.
- Kopiera exe-skal ::: {3080F90D-D7AD-11D9-BD98-0000947B0257} och klistra in det i popup-gränssnittsfönstret.
- Klicka på Nästa.
- Nästa skärm uppmanar dig att ange ett namn för genvägen. I det här fallet ska namnet vara Visa skrivbord.
- Klicka på Slutför.
- Du kan se genvägen på skrivbordet. Du måste sedan dra genvägen till aktivitetsfältet.
- Om knappen Visa skrivbord inte är tillgänglig i Windows 10 kan du använda den här genvägen för att göra samma uppgift.
Expert Tips: Detta reparationsverktyg skannar arkiven och ersätter korrupta eller saknade filer om ingen av dessa metoder har fungerat. Det fungerar bra i de flesta fall där problemet beror på systemkorruption. Detta verktyg kommer också att optimera ditt system för att maximera prestanda. Den kan laddas ner av Klicka här
Vanliga frågor
Hur returnerar jag showikonen till skrivbordet?
- Högerklicka på ikonen Desktop View och välj Properties i snabbmenyn.
- Välj fliken "Genväg" och klicka på knappen "Ändra ikon".
- Välj en ikon i listan och klicka sedan på OK.
- Klicka på Apply och klicka sedan på OK.
Hur visar jag dolda ikoner på skrivbordet?
För att visa eller dölja alla skrivbordsikoner, högerklicka på skrivbordet, välj "Visa" och klicka på "Visa skrivbordsikoner". Det här alternativet fungerar i Windows 10, 8, 7 och till och med XP. Använd det här alternativet för att aktivera och inaktivera skrivbordsikoner. Det är allt! Det här alternativet är lätt att hitta och använda - om du vet att det finns.
Hur fixar du saknade genvägar?
- Se till att skrivbordsikonerna inte är inaktiverade.
- Konfigurera om inställningarna för skrivbordsikonen.
- Starta om Windows Explorer.
- Aktivera surfplattans läge i Windows-inställningarna.
- Leta reda på och återställ skadade filer på ditt system.
- Aktivera alternativet "Helskärm" i Start-menyn.
Hur återställer jag genvägar för skrivbordsikoner?
- Högerklicka på skrivbordet och välj sedan Egenskaper.
- Klicka på fliken Skrivbord.
- Klicka på Anpassa skrivbordet.
- Klicka på fliken Allmänt och sedan på ikonerna du vill placera på skrivbordet.
- Klicka på OK.


