Uppdaterad maj 2024: Sluta få felmeddelanden och sakta ner ditt system med vårt optimeringsverktyg. Hämta den nu på denna länk
- Ladda ned och installera reparationsverktyget här.
- Låt den skanna din dator.
- Verktyget kommer då reparera din dator.
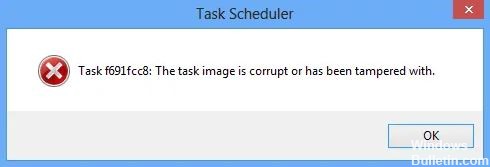
Om du får ett felmeddelande Felkod 0x80041321 Uppgiftsbilden är skadad eller har skadats, beror det på en felaktig schemalagd säkerhetskopieringsuppgift. Problemet är att uppgiftstjänsten kontrollerar flera saker när den schemalägger en uppgift. Om den upptäcker ett integritetsproblem eller registerkorruption markerar den dessa uppgifter som korrupta. Den goda nyheten är att det finns ett sätt att lösa detta problem.
Vad orsakar "Uppgiftsbilden är korrupt eller har skadats"?

Detta fel uppstår vanligtvis när du försöker säkerhetskopiera ditt Windows 7 -operativsystem. Om du inte åtgärdar problemet kommer du inte att kunna komma särskilt långt eftersom Schemaläggaren kommer att inse att bilden är korrupt och vägrar att göra någonting med den, vilket gör att du fastnar och bilden blir oanvändbar.
Hur löser man problemet "Uppgiftsbilden är korrupt eller har skadats"?
Uppdatering 2024 maj:
Du kan nu förhindra PC -problem genom att använda det här verktyget, till exempel att skydda dig mot filförlust och skadlig kod. Dessutom är det ett bra sätt att optimera din dator för maximal prestanda. Programmet åtgärdar vanligt förekommande fel som kan uppstå på Windows -system - utan behov av timmar med felsökning när du har den perfekta lösningen till hands:
- Steg 1: Ladda ner PC Repair & Optimizer Tool (Windows 10, 8, 7, XP, Vista - Microsoft Gold Certified).
- Steg 2: Klicka på "Starta Scan"För att hitta Windows-registerproblem som kan orsaka problem med datorn.
- Steg 3: Klicka på "Reparera allt"För att åtgärda alla problem.
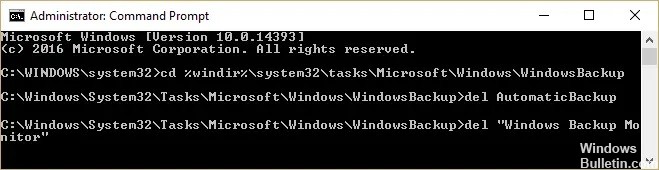
Radera Windows -säkerhetskopian manuellt
- Tryck på Windows + X -tangenten och välj Kommandotolken (Admin).
- Skriv följande kommando i cmd och tryck på Enter efter varje kommando:
cd %windir %\ system32 \ tasks \ Microsoft \ WindowsBackup
från AutomaticBackup.
från "Windows Backup Monitor. - Starta om datorn för att spara dina ändringar och öppna Windows Backup igen, vilket ska fungera utan fel.
Ta bort den skadade uppgiften från registret
- Tryck på Windows + R, skriv Regedit och tryck på Enter för att öppna registerredigeraren.
- Navigera till nästa register-underflik:
HKEY_LOCAL_MACHINE \ SOFTWARE \ Microsoft \ Windows NT \ CurrentVersion \ Schedule \ TaskCache \ Tree. - Uppgiften som orsakade felmeddelandet "Uppgiftsbilden är skadad eller har skadats" i uppgiftsplaneraren måste listas i trädanslutningen.
- Högerklicka på registernyckeln som orsakar problemet och välj Ta bort.
- Om du inte vet vilken nyckel det är, i registernyckelträdet, byt namn på varje nyckel till .old, och varje gång du byter namn på en viss nyckel, öppna uppgiftschemaläggaren och se om du kan åtgärda felmeddelandet; fortsätt så tills felmeddelandet inte längre visas.
- En av tredjepartsuppgifterna kan vara skadad, vilket orsakar felet.
- Radera nu de poster som orsakade felet från aktivitetsschemaläggaren och problemet kommer att lösas.
Återskapa aktivitetsschemaläggaren
- Tryck på Windows + R, skriv Regedit och tryck på Enter för att öppna registerredigeraren.
- Navigera till nästa register-underflik:
HKLMSOFTWAREMicrosoftWindows NT Aktuell version - Ta bort alla underflikar i avsnittet Schema och stäng registerredigeraren.
- Starta om datorn för att spara ändringarna.
Expert Tips: Detta reparationsverktyg skannar arkiven och ersätter korrupta eller saknade filer om ingen av dessa metoder har fungerat. Det fungerar bra i de flesta fall där problemet beror på systemkorruption. Detta verktyg kommer också att optimera ditt system för att maximera prestanda. Den kan laddas ner av Klicka här
Vanliga frågor
Hur åtgärdar jag en skadad Task Scheduler?
För att åtgärda problemet måste du ta bort XML-filen för uppgiften som innehåller uppgiftsinställningarna och sedan starta om aktivitetsschemaläggaren för att se till att felet är åtgärdat och slutligen importera den obrutna versionen av uppgiften till Aktivitetsschemaläggaren . Den största utmaningen är att hitta den aktuella aktivitetsfilen.
Vad betyder ”Skadad uppgiftsbild”?
Fel 0x80041321 är ett fel i Task Scheduler -tjänsten. Meddelandet lyder "Uppgiftsbilden är eller har skadats" och indikerar att du har att göra med en korrupt schemalagd säkerhetskopieringsuppgift.
Hur åtgärdar du en skadad Task Scheduler?
- Skapa uppgiften igen genom att ta bort den skadade uppgiften.
- Tryck på Windows + X-tangenten.
- Klicka sedan på Datorhantering.
- Klicka sedan på Task Scheduler.


