Uppdaterad april 2024: Sluta få felmeddelanden och sakta ner ditt system med vårt optimeringsverktyg. Hämta den nu på denna länk
- Ladda ned och installera reparationsverktyget här.
- Låt den skanna din dator.
- Verktyget kommer då reparera din dator.
Om du är en älskare av Twitch kan du ha upptäckt en bugg som är känd som Twitch 5000: Innehåll Ej tillgängligt.
Denna Twitch fel förhindrar att strömmen laddas och lämnar den buffert på obestämd tid.
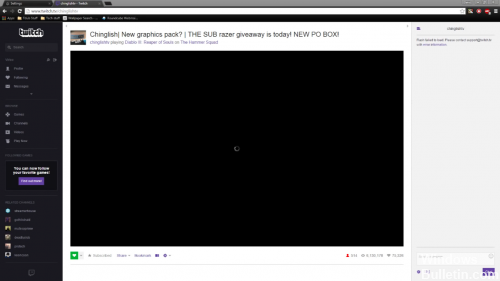
Detta kan vara otroligt frustrerande eftersom det hindrar dig från att njuta av innehållet du gillar, men lyckligtvis finns det en enkel lösning. I den här artikeln lär du dig hur du åtgärdar detta fel i Google Chrome. stegen kommer att skilja sig från andra webbläsare.
Om du hittar felet ser du en skärm som den här. Istället för flödet ser du en svart skärm med buffertikonen.
Se till att sammandragningen inte minskar.
Innan du vidtar några drastiska åtgärder måste du först kontrollera om Twitch har någon stilleståndstid. Dessa saker händer då och då, så det är vettigt att veta att de händer. Vi rekommenderar att du besöker Twitchs sociala medier och får de officiella uttalandena från ditt företag. Denna sida hjälper dig också att kontrollera om Twitch pekar nedåt eller inte.
Uppdatering april 2024:
Du kan nu förhindra PC -problem genom att använda det här verktyget, till exempel att skydda dig mot filförlust och skadlig kod. Dessutom är det ett bra sätt att optimera din dator för maximal prestanda. Programmet åtgärdar vanligt förekommande fel som kan uppstå på Windows -system - utan behov av timmar med felsökning när du har den perfekta lösningen till hands:
- Steg 1: Ladda ner PC Repair & Optimizer Tool (Windows 10, 8, 7, XP, Vista - Microsoft Gold Certified).
- Steg 2: Klicka på "Starta Scan"För att hitta Windows-registerproblem som kan orsaka problem med datorn.
- Steg 3: Klicka på "Reparera allt"För att åtgärda alla problem.
Rensa cache och cookies

Många webbproblem kan orsakas av skadade cookies eller cacheminne.
Rensa cacheminnet och Ta bort cookies
Gå försiktigt! Se upp! Du kommer då att loggas ut från de webbplatser där du är registrerad.
Ange om: inställningar i adressfältet.
Småkakor; Välj Sekretess. Under historiken väljer du alternativet Firefox som använder de anpassade inställningarna. Tryck på knappen till höger kallad Visa cookies. Använd sökfältet för att söka efter webbplatsen. Obs! Det kan finnas fler än en post. Dra ut dem alla.
Cache; välj Avancerat> Nätverk. Tryck på Rensa nu innan det cachade webbinnehållet.
Flush DNS
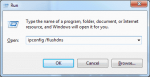
DNS används av webbläsaren som en typ av telefonbok för Internet. Det översätter adresserna på en webbplats till en IP-adress och använder dem för att ansluta till webbplatsen. Internetanslutningen du använder är associerad med vissa DNS-inställningar som är nödvändiga för anslutning till Internet. Ibland kan denna DNS vara skadad, så vi ska städa DNS i detta steg. För det:
- Klicka på "Sökfältet" och skriv "Bjud in".
- Högerklicka på ikonen Kommandotolk och välj Kör som administratör.
- Detta öppnar kommandotolken, skriver ipconfig / flushdns.
- Detta återställer fullständigt DNS-cachen.
- Prova att ansluta till webbplatsen och se om problemet kvarstår.
https://support.mozilla.org/en-US/questions/1088209
Expert Tips: Detta reparationsverktyg skannar arkiven och ersätter korrupta eller saknade filer om ingen av dessa metoder har fungerat. Det fungerar bra i de flesta fall där problemet beror på systemkorruption. Detta verktyg kommer också att optimera ditt system för att maximera prestanda. Den kan laddas ner av Klicka här

CCNA, Web Developer, PC Felsökare
Jag är en datorentusiast och en praktiserande IT-professionell. Jag har många års erfarenhet bakom mig i dataprogrammering, felsökning av hårdvara och reparation. Jag är specialiserad på webbutveckling och databasdesign. Jag har också en CCNA-certifiering för nätverksdesign och felsökning.

