Uppdaterad april 2024: Sluta få felmeddelanden och sakta ner ditt system med vårt optimeringsverktyg. Hämta den nu på denna länk
- Ladda ned och installera reparationsverktyget här.
- Låt den skanna din dator.
- Verktyget kommer då reparera din dator.

PC -återställning har blivit en av de viktigaste metoderna för att åtgärda mindre buggar och brister i de flesta Windows -datorer. På så sätt kan användare återställa sina enheter till fabriksinställningarna samtidigt som alla data behålls. Traditionellt löses denna uppgift genom att formatera om disken, men detta kräver överföring av data till en lagringsenhet, eftersom denna process raderar all data på datorn.
Av denna anledning är den här nya Windows 10 -funktionen mycket idealisk. Det kan dock hända att du inte kan starta om datorn på grund av fel. Ett vanligt fel som kan uppstå är meddelandet “Datorn kan inte startas om. Den nödvändiga diskpartitionen saknas ”.
Vad orsakar felet "Datorn kan inte startas om"?
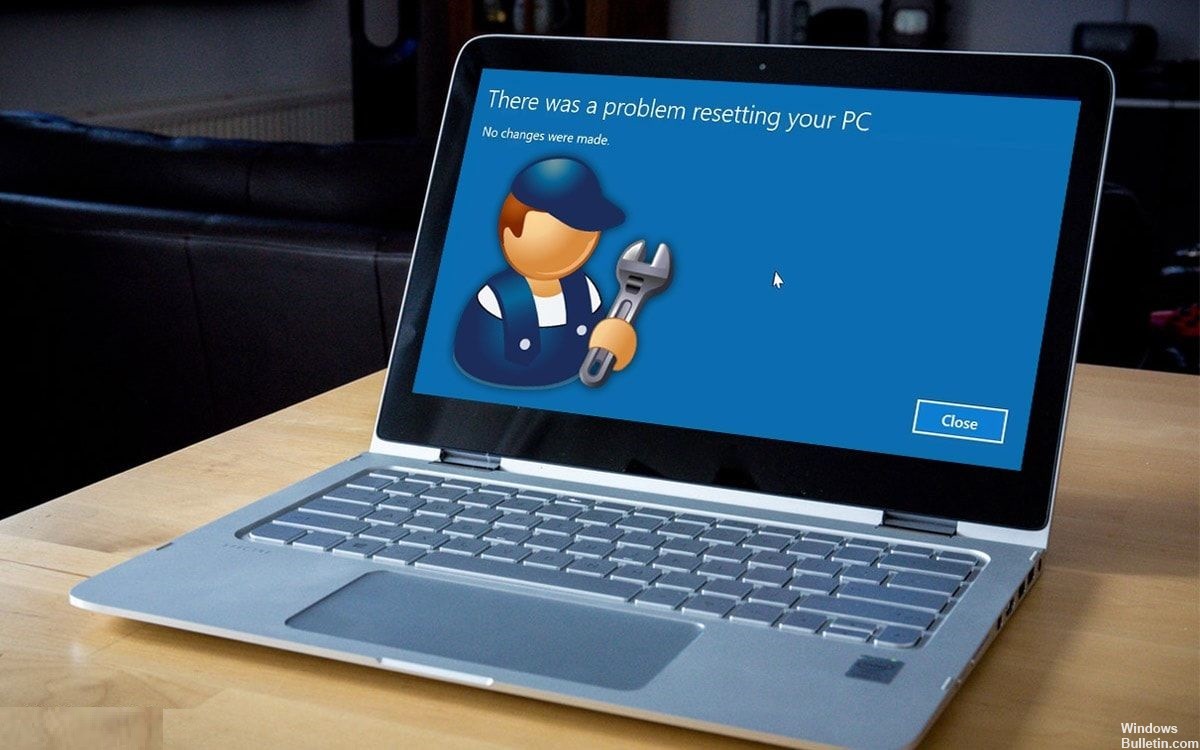
Varför meddelandet "Ingen obligatorisk diskpartition visas på din Windows 10 -dator" måste en skadad MBR- eller BCD -fil vara ansvarig för detta problem.
Bortsett från ovanstående situationer kan du redan ha stött på det här problemet. När du startar din Windows 10 -dator och får felmeddelandet "Din dator måste repareras". Det första du bör göra är att försöka uppgradera din dator, när du gör det kommer du förmodligen att få meddelandet "Enheten där Windows är installerad är låst". Om du försöker starta om datorn kan du få ett felmeddelande ”Datorn kan inte startas om. Diskpartitionen du behöver saknas ”.
Den skyldige för dessa problem är vanligtvis en skadad MBR- eller BCD -fil.
Hur rensar jag felmeddelandet "Datorn kan inte startas om eftersom en nödvändig hårddiskpartition saknas"?
Uppdatering april 2024:
Du kan nu förhindra PC -problem genom att använda det här verktyget, till exempel att skydda dig mot filförlust och skadlig kod. Dessutom är det ett bra sätt att optimera din dator för maximal prestanda. Programmet åtgärdar vanligt förekommande fel som kan uppstå på Windows -system - utan behov av timmar med felsökning när du har den perfekta lösningen till hands:
- Steg 1: Ladda ner PC Repair & Optimizer Tool (Windows 10, 8, 7, XP, Vista - Microsoft Gold Certified).
- Steg 2: Klicka på "Starta Scan"För att hitta Windows-registerproblem som kan orsaka problem med datorn.
- Steg 3: Klicka på "Reparera allt"För att åtgärda alla problem.

Kör SFC (System File Checker)
- Tryck på Windows + X, välj Sök och skriv cmd i sökrutan.
- Högerklicka på kommandoraden och välj Kör som administratör.
- Ange sfc -kommandot för att återställa saknade eller korrupta systemfiler som orsakade "Kan inte återställa PC" -felet och tryck på Retur: sfc / scannow
Ställ in systempartitionen som aktiv
- Sätt in Windows installationsskiva (DVD) i datorn och starta om datorn.
- Tryck på F2/F12/Entf för att öppna BIOS -startmenyn.
- Välj Windows -installations -USB -skiva eller DVD som startdiskett i startmenyn.
- Starta om datorn och vänta tills den startar från installations- eller återställnings -DVD: n för Windows.
- När skärmen Installera Windows visas väljer du Återställ dator.
- Välj Felsökning> Avancerade alternativ> Kommandotolken på återställningsmenyn.
- Ange följande kommandorader och tryck på Enter varje gång för att åtgärda "Kan inte återställa PC" -felet:
- Hard Drive
- Listad enhet
- Välj enhet 0 (enheten med systempartitionen)
- Partitionslista
- Välj partition 0 (systempartitionen)
- aktiv
- avsluta
Utför systemåterställning
- Anslut Windows USB -installationsmedia och starta om datorn.
- Ring BIOS och ställ in din dator för att starta från Windows -installations -USB -nyckeln.
- I Windows Setup -fönstret väljer du Recover Computer.
- Välj Felsökning> Avancerade inställningar> Systemåterställning.
- Välj det tidigare arbetsläget (data) som du vill återställa till din dator.
- Vänta tills Windows återställer systemet. Starta sedan om datorn.
Kör CHKDSK -programmet
- Upprepa steg 1 till 6 (enligt beskrivning i metod 2) för att starta datorn från installationsmediet.
- Välj "Reparera din dator".
- Klicka på Felsökning> Avancerade alternativ> Välj kommandorad.
- Skriv chkdsk c: /f vid kommandotolken och tryck på Enter.
- Om det inte fungerar skriver du chkdsk c: /f /x /r och trycker på Retur. (Ersätt “c” med enhetsbokstaven du vill kontrollera).
Expert Tips: Detta reparationsverktyg skannar arkiven och ersätter korrupta eller saknade filer om ingen av dessa metoder har fungerat. Det fungerar bra i de flesta fall där problemet beror på systemkorruption. Detta verktyg kommer också att optimera ditt system för att maximera prestanda. Den kan laddas ner av Klicka här
Vanliga frågor
Hur åtgärdar jag det faktum att jag inte kan starta om datorn eftersom diskpartitionen jag behöver saknas?
- Kör CHKDSK -programmet.
- Kör System File Checker (SFC).
- Ändra den aktiva partitionen.
- Kör verktyget Bootrec.exe.
- Återställ med hjälp av ett tredjepartsverktyg/tjänst.
Vad betyder felmeddelandet "du kan inte starta om datorn eftersom den nödvändiga hårddiskpartitionen saknas"?
Felmeddelandet "Ingen obligatorisk diskpartition" visas vanligtvis när du försöker utföra en systemåterställning eller installera en ny version av Windows 11/10/8/7. Detta felmeddelande kan visas av följande skäl: MBR (huvudstartpost) eller BCD (startkonfiguration) är skadad. Det är ett problem med datorns hårddiskar.
Hur hittar jag en saknad partition i Windows 10?
- Hitta den förlorade partitionen i Diskhantering.
- Kör CMD som administratör.
- Skriv diskpart i fönstret och tryck på Enter.
- Ange listskivor och tryck på Retur.
- Ange Välj disk # och tryck på Enter (ersätt # med numret på disken som innehåller den förlorade partitionen).


